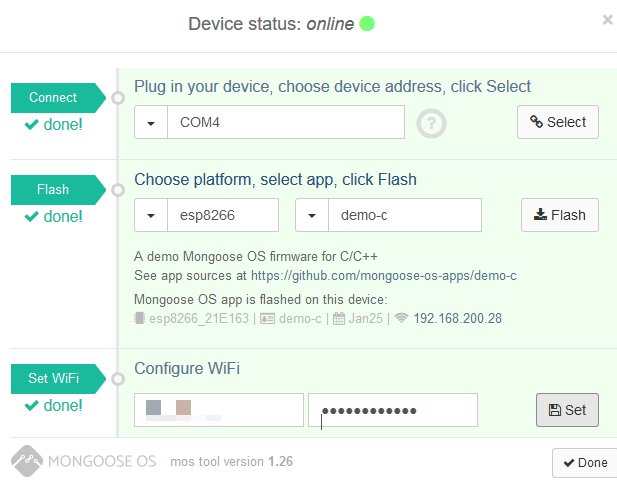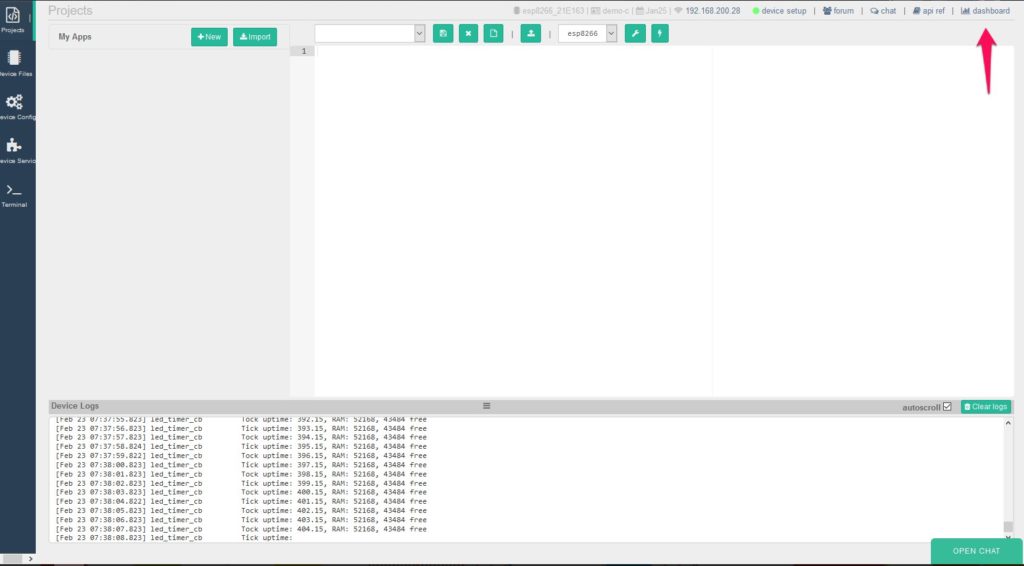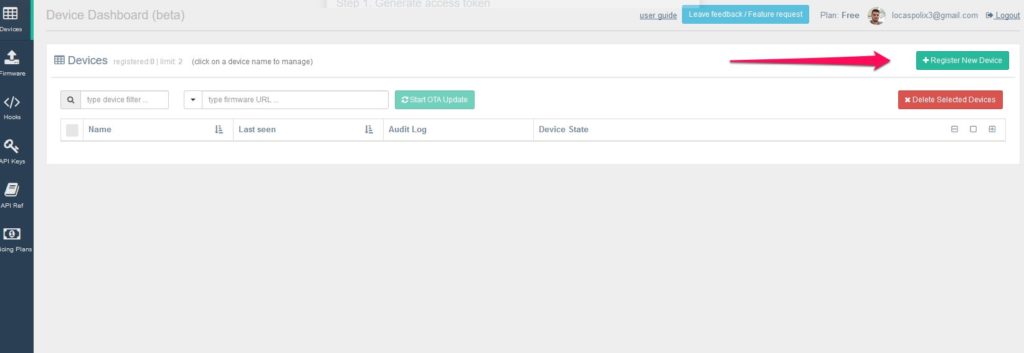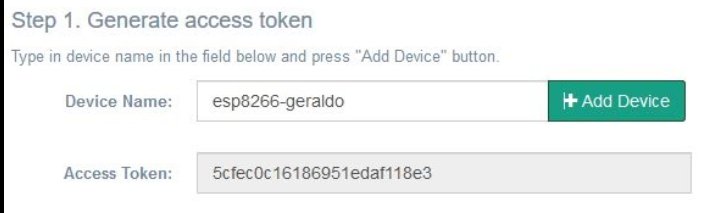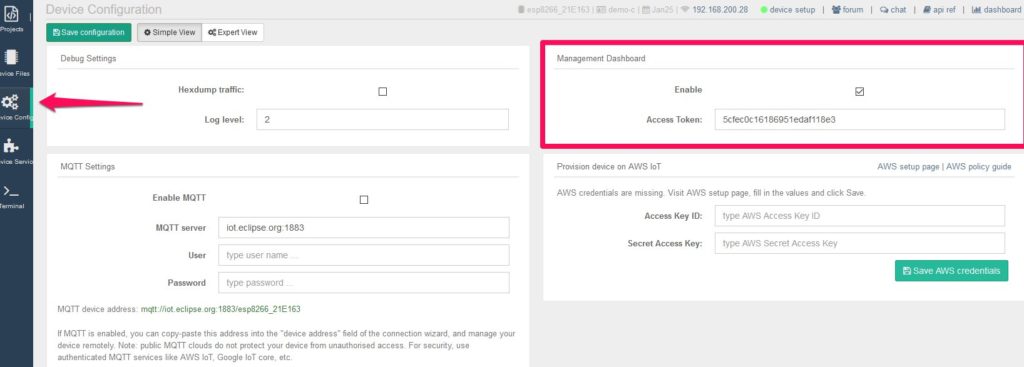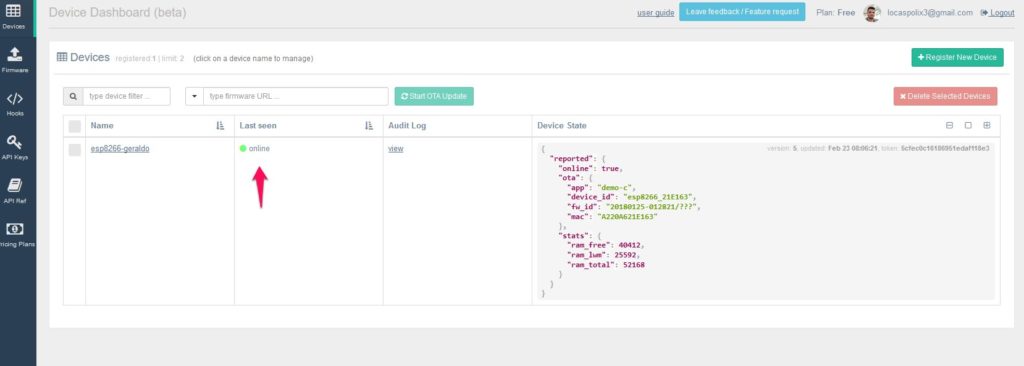Olá amigos, tudo bem?
Recentemente me aventurei no mundo de IOT desenvolvendo meu próprio monitor de temperatura e umidade para datacenter. Segue abaixo o link para mais informações:
Monitorando Temperatura e Umidade com o sensor DHT22
Nas ultimas semanas recebi um novo dispositivo chamado ESP8266 V3 que ganhou minha atenção por seu tamanho e conexões,tudo integrado em uma única placa.

As possibilidades de desenvolvimento com este equipamento é muito promissora, porem este post vai falar sobre a instalação do Mongoose OS um sistema operacional para Internet das Coisas (IoT) e micro controladores de baixa potência.
Este SO simplifica o nosso desenvolvimento neste hardware da seguinte maneira:
- Integração com IOT Cloud (Aws IOT, Adafruit IO,Google IOT Core…).
- Atualização e gerenciamento remoto.
- Segurança e criptografia ARM otimizado para recursos reduzidos.
Abaixo procedimento para download e instalação do Mongoose no Mac, Ubuntu e Windows :
MacOS / Linux
curl -fsSL https://mongoose-os.com/downloads/mos/install.sh | /bin/bash
~/.mos/bin/mos --help
~/.mos/bin/mos
Ubuntu Linux
sudo add-apt-repository ppa:mongoose-os/mos
sudo apt-get update
sudo apt-get install mos
mos --help
mos
Windows
Segue link para download: Mongoose OS
No Windows apenas deve ser executado o arquivo mos.exe que foi realizado download.
Configuração
Para qualquer um dos sistemas operacionais após iniciar o executável “MOS” você percebera que uma pagina web será aberta no seu navegador para realizar a configuração do dispositivo.
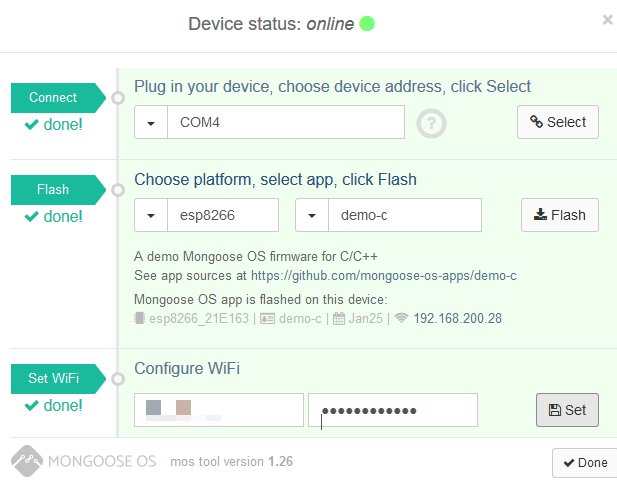
Após a inicialização do dispositivo a primeira configuração bacana é habilitar o acesso remoto ao dispositivo pelo “Device Dashboard” fornecido pela Mongoose conforme imagem abaixo:
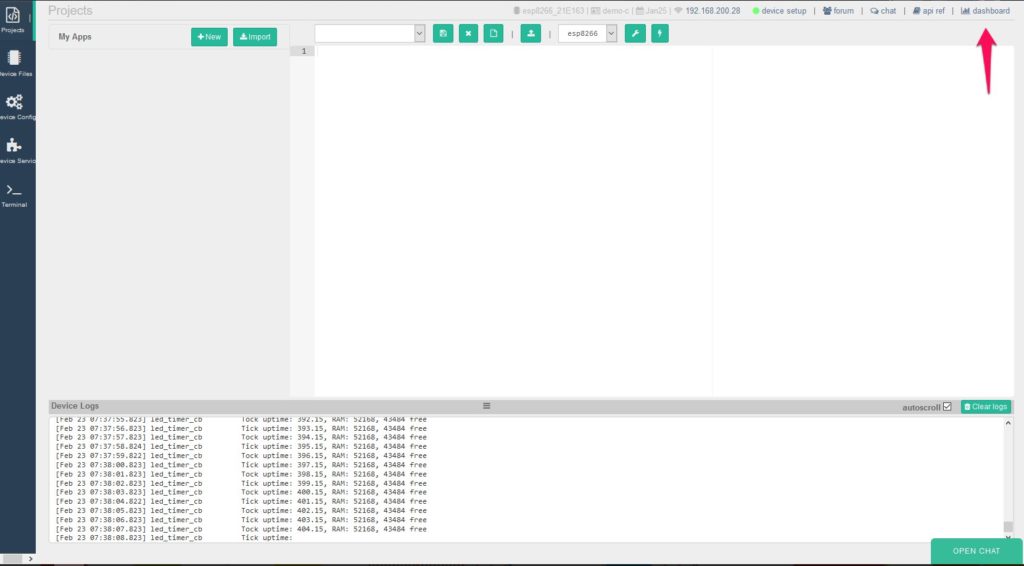
Será aberto “Device Dashboard” aonde podemos cadastrar um novo dispositivo:
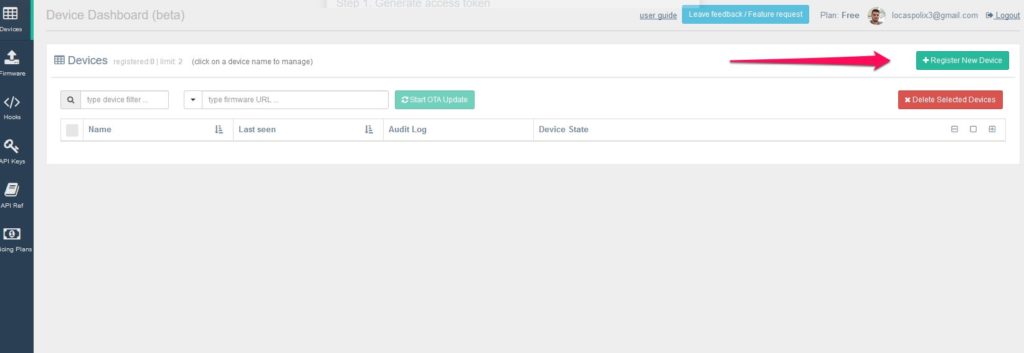
Ao cadastrar um novo dispositivo você deve informar o nome do mesmo, assim você recebera um Access Token para configurar no dispositivo.
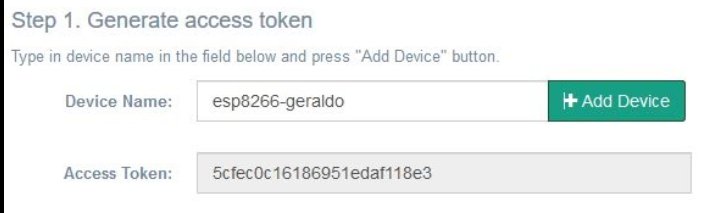
Após ter o Access Token você deve voltar ao seu dispositivo e configurar o gerenciamento remoto.
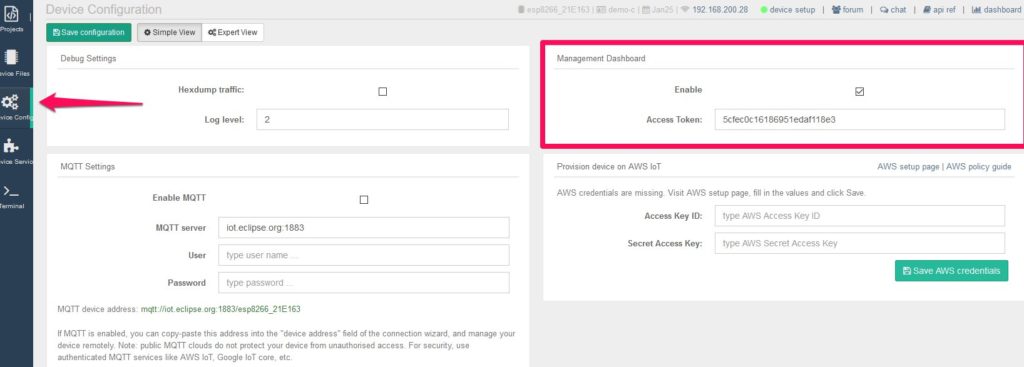
Com as configurações definidas e salvas você pode ver que o dispositivo vai aparecer como online no “Device Dashboard” .
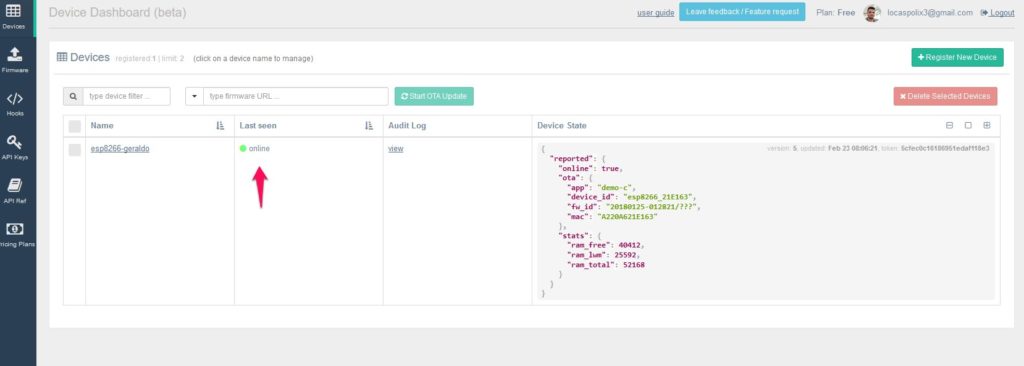
Conclusão
Particularmente gostei muito desta aplicação devido a sua praticidade para gerenciamento e manutenção na codificação implementada no ESP8266. Também existe varias possibilidades que não foram abordadas neste artigo.O artigo apena mostra a facilidade em iniciar o software e a sua configuração no dispositivo, existe inúmeras possibilidades disponíveis para desenvolvedores montarem sua automação com esta ferramenta.
Fico a disposição caso haja alguma duvida
Abraços