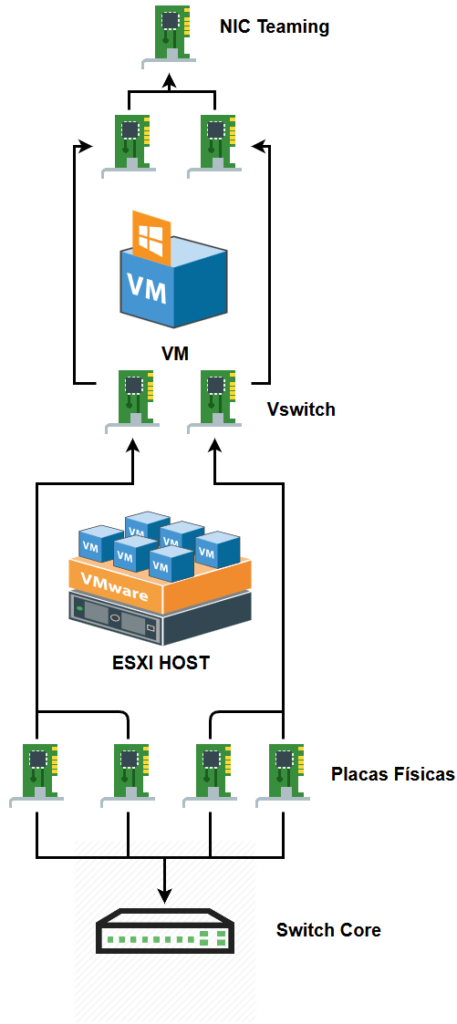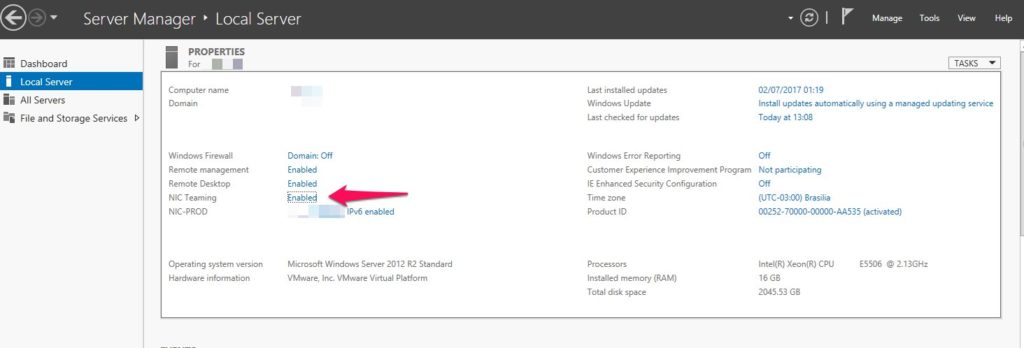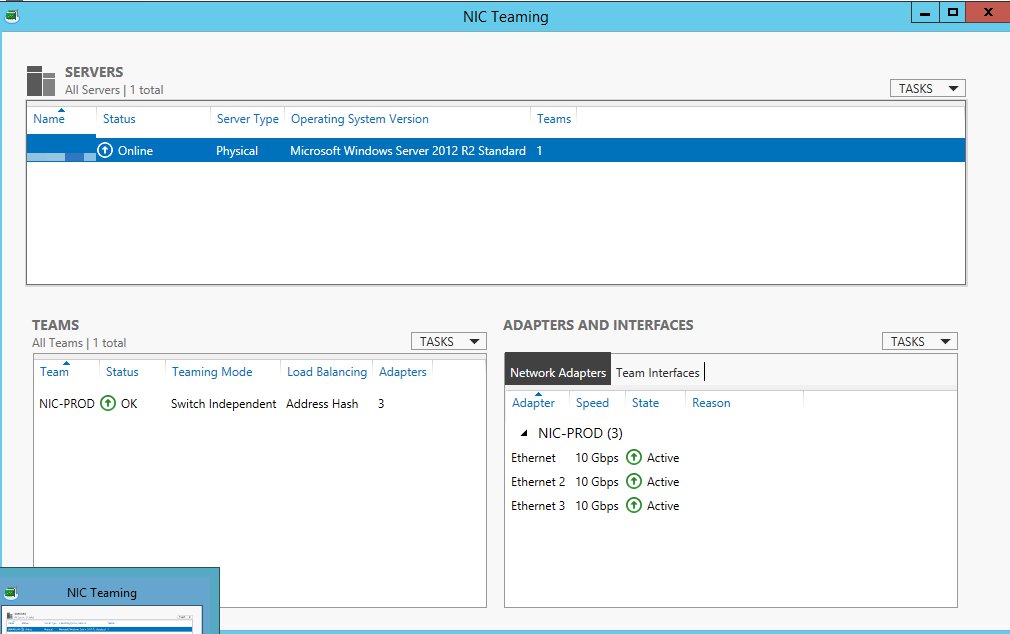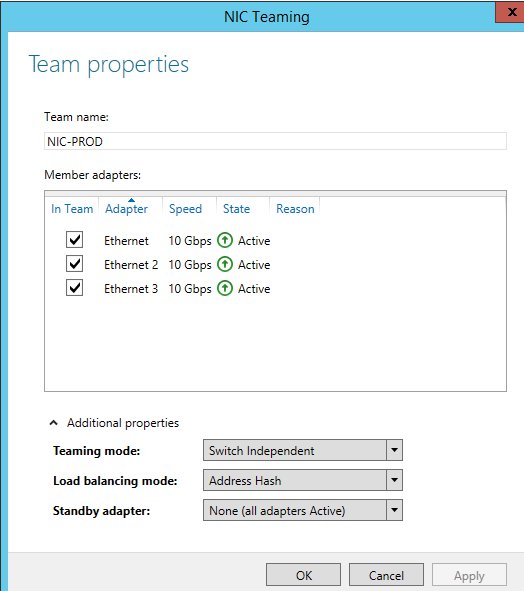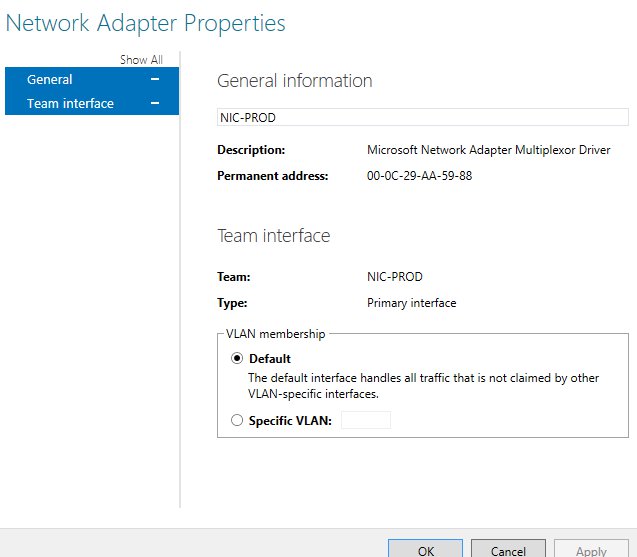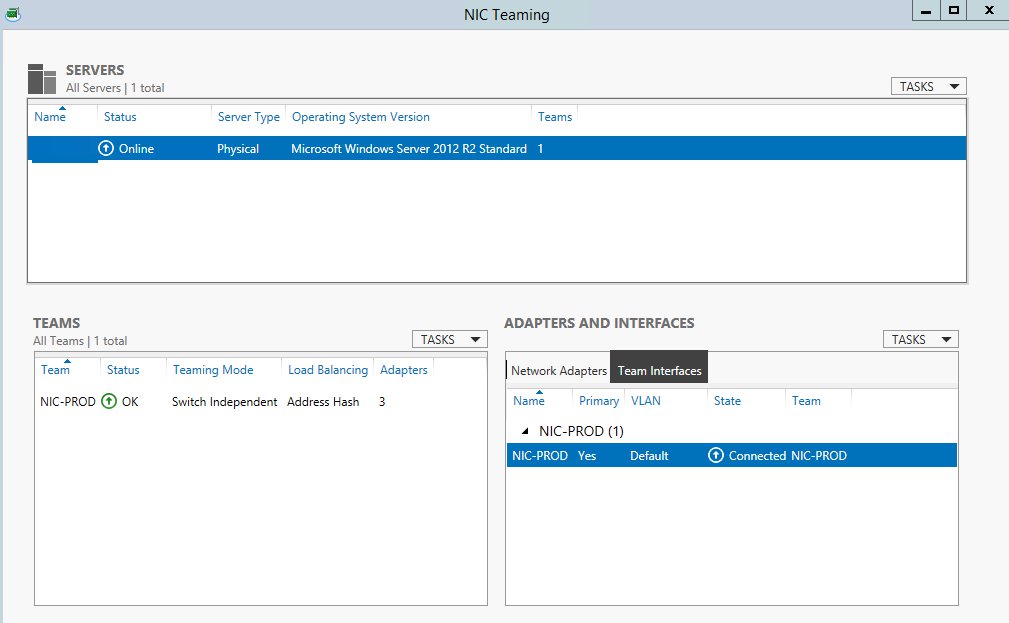Olá amigos, satisfação em escrever novamente para vocês.
Hoje veremos sobre NIC Teaming no Windows Server , uma funcionalidade muito bacana para criar balanceamento entre placas de rede.
O “NIC Teaming” é uma funcionalidade na qual é possível agregar duas placas de redes distintas fazendo com que interfaces diferentes se comportem como uma só. Já vem nativo a partir das versões do Windows Server 2012.
Particularmente já utilizei esse recurso em servidores de arquivos da seguinte forma.
Conforme imagem abaixo um host Hypervisor Vmware Vspher com quatro portas físicas tem criado 2 Vsiwtch com balanceamento de carga e fail over assim além de distribuir a carga tenho a proteção caso uma das portas venha falhar. Após essa configuração na Vm eu aponto os dois adaptador no Windows e crio um NIC Teaming me dando mais segurança no caso de falhas e performance balanceada.
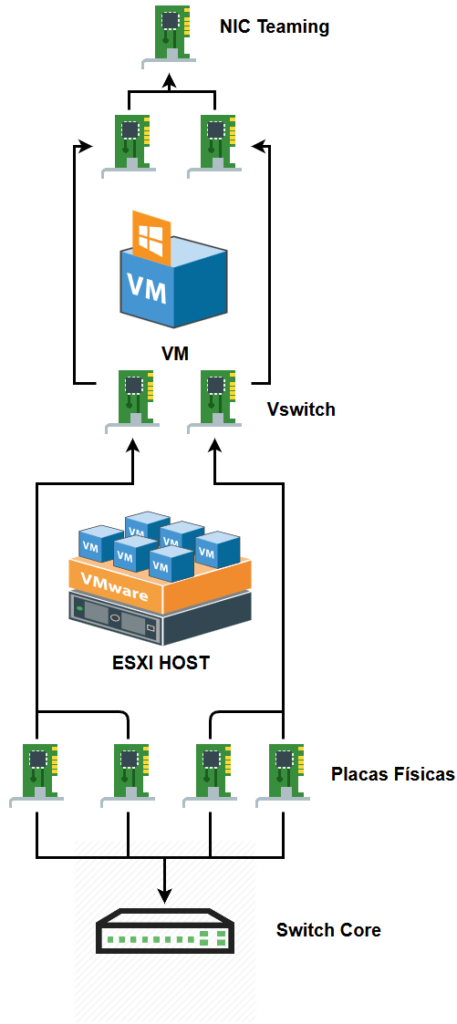
Iniciando a configuração
Conforme imagem abaixo vamos criar um NIC Teaming para as três placas de rede configuradas no servidor.

Para iniciar o processo, precisamos selecionar a opção “Server Manager” / “Local Server”.
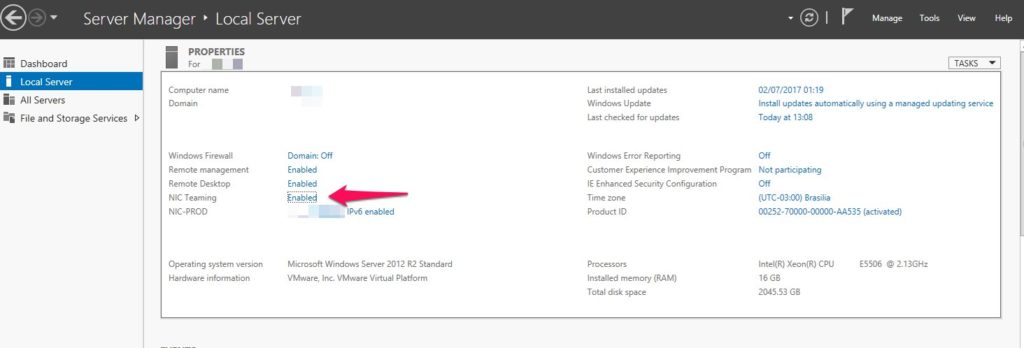
Selecione a opção “NIC Teaming” estará como “Disable”. Clique na opção “Disable” para iniciarmos o processo de configuração.
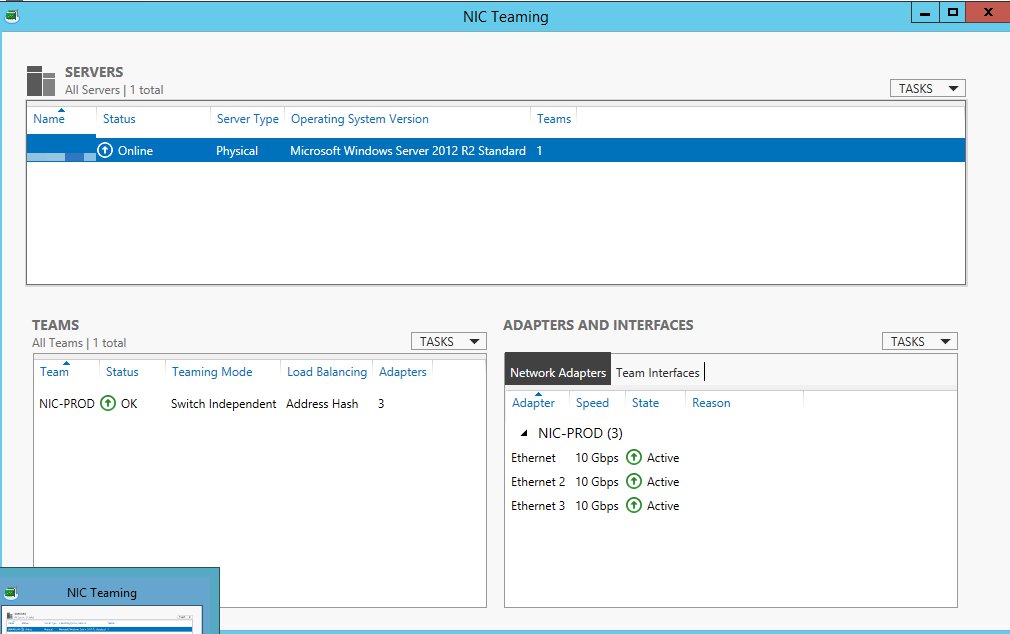
Na opção do NIC Teaming temos a opção “Adapters and Interfaces” teremos as 3 interfaces que serão configuradas.
Para iniciarmos a configuração teremos que selecionar a opção “Tasks” / “Add to New Team”.
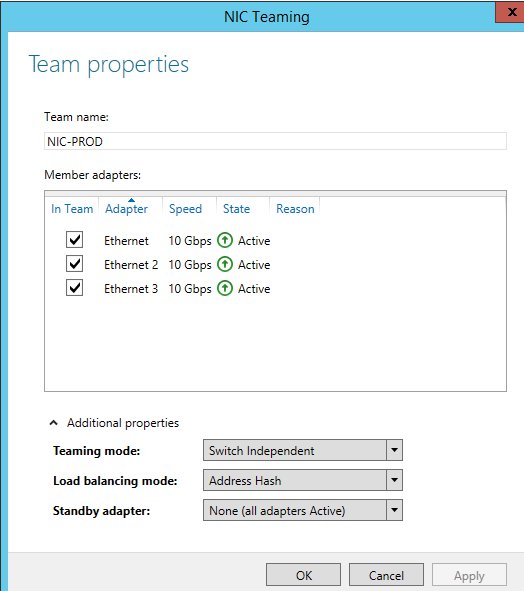
Quando iniciarmos o “New Team” temos que realizar algumas configurações para a criação dos Team´s.
Team Name: Será o nome do team que é “NIC-PROD”.
Member Adapters :Opção na qual selecionamos as Interfaces de Rede que no caso do “NIC-PROD” será a “ETHERNET,ETHERNET2 E ETHERNET 3”.
Additional properties :São as opções que podemos configurar o “Team”.
Teaming Mode: Temos a opção que vem por Default “Switch Independent”.
Load Balancing Mode: Temos a opção que vem por Default “Address Hash”.
Standby Adapter: Nesta opção podemos manter todas as interfaces de Rede Ativas ou escolher quais interfaces vão ficar de standbay caso houver falha. Porem nessa situação vou deixar todas as interfaces ativas para ter o balanceamento de carga funcionando.
Obs: O detalhamento das opções escolhidas estão descritas no final do post.
Também quando aberto as configurações dos adaptadores do NIC Teaming após criado, é possível determinar a VLAN caso utilize.
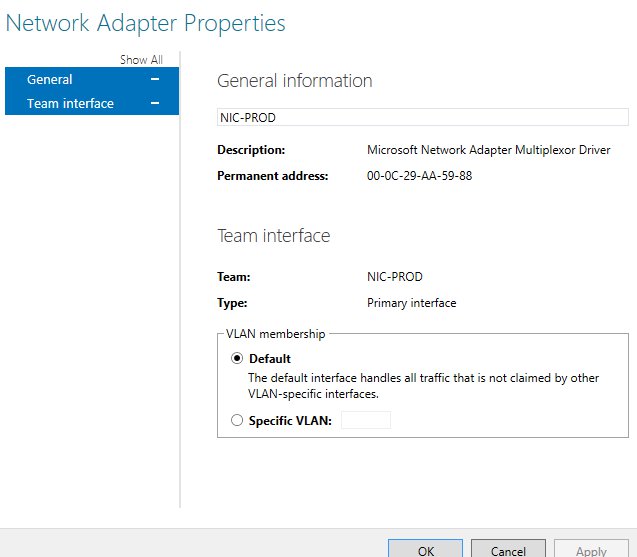
Após todo processo realizado podemos ver abaixo que seu NIC Teaming está Online e também alterar as configurações caso seja necessário no futuro
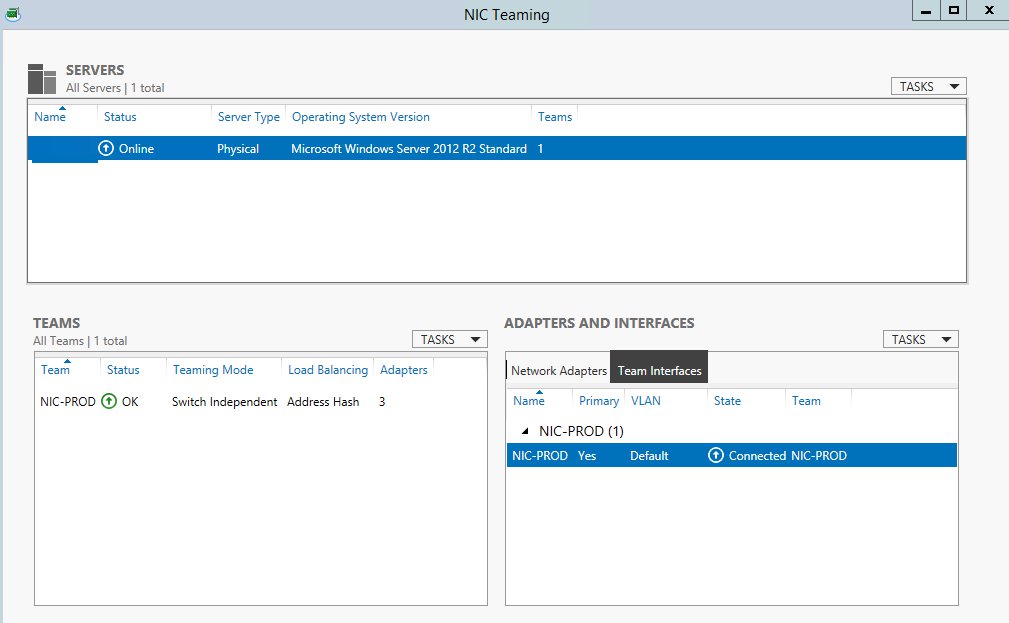
Considerações
Modo de Operação:
Na configuração do NIC Teaming temos algumas opções que abaixo são mais detalhadas no site da Microsoft
Switch Independent (Independente do switch) – Nesse modo o Windows vai utilizar algoritmos para que não seja necessária qualquer interação ou configuração no seu switch. O Windows faz todo o controle e balanceamento. Com essa configuração você pode até mesmo usar múltiplos switches (uma interface em cada, por exemplo), com isso você tem uma tolerância a falhas sem configuração especial ou necessidade de empilhamento de switch. Nesse modo você deve escolher a interface primária para o time.
Switch Dependent (Dependente do Switch) – Nesse modo você precisará configurar o seu switch para que o time funcione corretamente e também será preciso que todas as interfaces esteja conectadas ao mesmo switch (a não ser que esteja utilizando o empilhamento de switch, STACK). Você terá um desempenho superior nesse modo, pois todo o tráfego será analisado pelo switch e dividido entre as interfaces de acordo com a capacidade de cada uma. Na verdade essa não é uma opção, você deve escolher uma variação do modo “dependente de switch”, que são duas as variações possíveis:
Static (Estática) IEEE 802.3ad or Generic (Genérica) – A configuração no switch e no servidor vai identificar quais os links compõem o time. Essa configuração é simples e não oferece uma inteligência para a detecção de problemas, como: queda de porta, cabo ruim ou configuração errada.
LACP IEEE 802.1ax (também conhecida como time dinâmico) – Com essa opção o switch usa o Link Aggregation de forma inteligente, pois consegue detectar de forma automática a ligação entre o swtich e as interfaces de rede e também pode se reconfigurar caso haja algum problema com o time. Se o seu switch possuir esse recurso, de preferência a ele.
Modo de Balanceamento:
Hyper-V Port (Porta do Hyper-V) – As máquinas virtuais terão endereços MAC independentes que serão utilizados para o balanceamento de rede. O switch enxerga um MAC específico de origem conectado a um único adaptador, então ele irá balancear o tráfego de saída (do swtich) para o computador sobre múltiplos links, baseado no endereço MAC da máquina virtual. Na prática esse método irá tratar a máquina virtual como se fosse uma máquina real, através do seu endereço MAC, o balanceamento será de acordo com a interface que enviou o tráfego e o Windows irá escolher qual.
Address Hash (Endereço de HASH) – O HASH (a melhor forma de entender nesse conceito é como “marca”) é criado baseado com o conteúdo do pacote TCP/IP. Todos os pacotes com o mesmo HASH associado serão tratados por uma interface de rede determinada. Por exemplo, todo tráfego VOIP será tratado pela interface 1 e todo tráfego HTTP será tratado pela interface 2. O Windows irá se encarregar de realizar o balanceamento e fail over.
Referencia Microsoft
Espero que todos gostem e qualquer duvida estou a disposição. Abraços