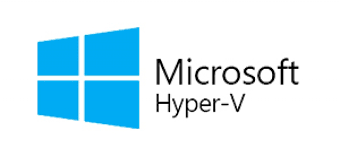Olá amigos, satisfação em escrever novamente para vocês.
Hoje veremos como é simples instalar o Hyperv-V no Windows server via GUI.
Antes de criar um ambiente virtualizado, você precisará instalar e configurar a função Hyper-V em seu servidor Windows 2008, Windows 2008 R2, Windows 2012 ou Windows 2012 R2. O procedimento é praticamente o mesmo para todos os sistemas operacionais acima.
Você pode instalar a função através do PowerShell ou com o GUI “Graphical User Interface”. Hoje veremos apenas como ativar via GUI.
Caso queira realizar em powershell segue o link: Instalando o Hyper-V no Windows Server 2012 e 2016 via PowerShell
Vamos iniciar o processo, abra o server manager:

Aqui estão duas maneiras de adicionar as funções e recursos no Server Manager.
Clicar em Add roles and features no painel.
Selecionando Add roles and features no menu suspenso Manage.
Antes de começar, clique em Avançar.

Nesta tela verificamos a instalação que vai iniciar, clique em Avançar.

Note que neste progresso da instalação, definimos se a instalação vai ser no servidor local ou em um servidor remoto. Caso você esteja gerenciando outros servidores Windows remotamente

Em seguida será mostrada a função para ser adicionada ao servidor.

Agora selecione a Role do Hyper-V para realizar a instalação.

Neste momento não precisamos selecionar nenhum recurso a ser instalado.

Será mostrado informações sobre o processo de instalação, apenas avançamos a instalação.

Agora deve ser selecionado o seu adaptador de rede, interessante lembrar que para o Hyper-v é bacana utilizarmos o NIC Teaming para alta disponibilidade.

No próximo momento temos disponível a opção de aceitar live migration, sempre deixo desabilitado pois esta opção pode ser habilitada após a instalação.

Por default as configurações abaixo não são alteradas.

Receberemos a mensagem que solicita privilegio para reiniciar o computador caso necessário.

Lembre que durante a instalação do Hyper-V seu servidor será reiniciado.

Após o servidor reiniciar, você precisa entrar novamente no Server Manager para ver o progresso da instalação, clique em Fechar quando a instalação estiver concluída.

Processo de instalação sendo executado sem problemas.

Assim que o processo de instalação for concluir o Hyper-V vai estár pronto para ser configurado.
Qualquer problema estou a disposição.