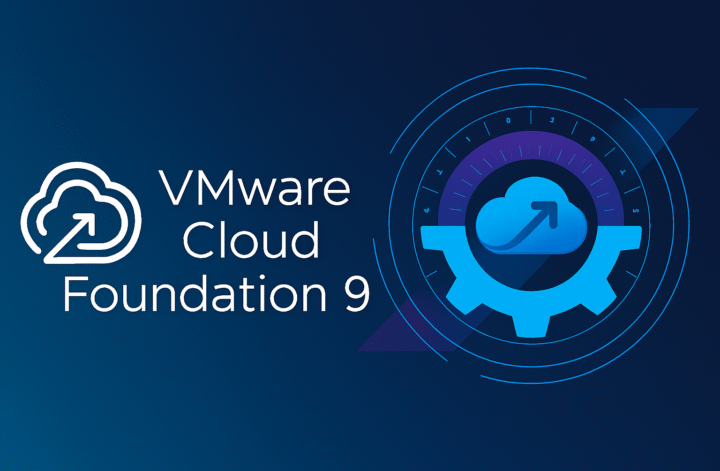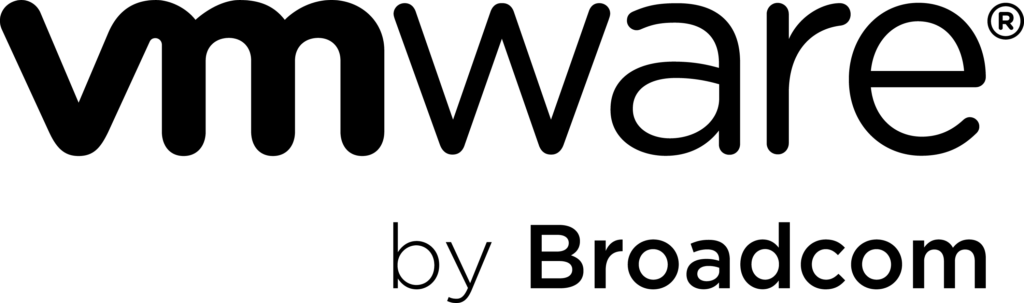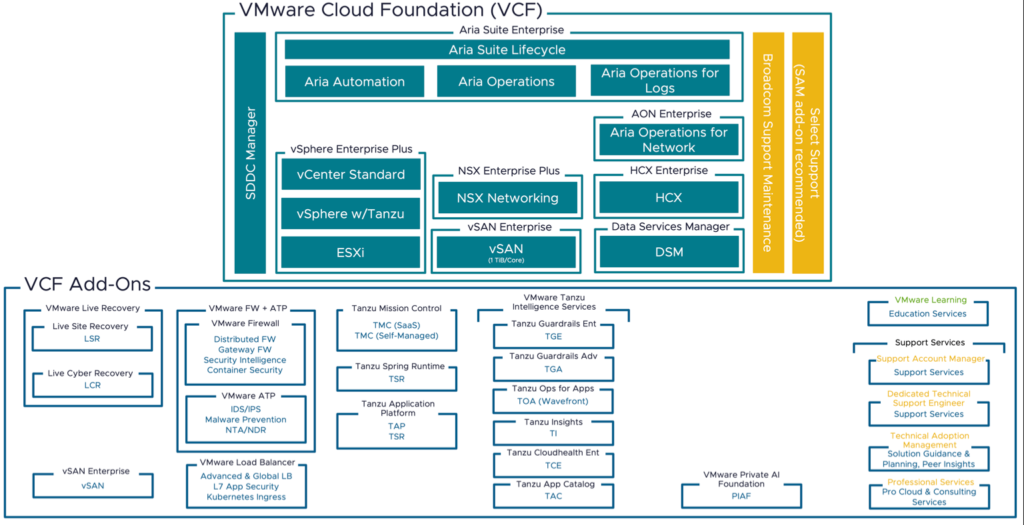Olá leitoires, muito se fale sobre versões, é importante destacar que não existe ESXi 9 — a nomenclatura mudou: a VMware passou a se referir à versão como vSphere 9, sem o “i”. Essa mudança de nome traz também ajustes na forma como os produtos são licenciados e implantados, especialmente para soluções de nuvem híbrida e infraestrutura moderna.
Principais diferenças estratégicas:
- vSphere 9 é a base do VCF9:
- O VMware Cloud Foundation 9 (VCF9) traz todo o ecossistema atualizado para gestão unificada de compute, storage e rede, com suporte nativo a vSAN, NSX-T e Tanzu.
- Isso simplifica a operação, automatiza o ciclo de vida e permite adoção mais rápida de ambientes híbridos e multi-cloud.
- Suporte a modernização de workloads:
- Integração completa com Kubernetes via Tanzu, facilitando a execução de containers junto de máquinas virtuais em um mesmo stack.
- Melhor performance para workloads críticos e aumento da eficiência de hardware.
- Licenciamento e Foundation:
- O vSphere 9, dentro do VCF9, é distribuído principalmente via vSphere Foundation, permitindo uma visão consolidada de todos os recursos e licenças.
- Atualizações e upgrades passam a ser mais automáticas, reduzindo risco operacional.
- Segurança e compliance:
- Hardening nativo, criptografia avançada e integração com VMware Trust Authority, aumentando a segurança do ambiente de datacenter e cloud.
Estratégia recomendada:
Se você está avaliando migração ou expansão de ambientes, o VCF9 é o caminho estratégico. Ele não só traz o vSphere 9, mas também padroniza infraestrutura e operações, garantindo suporte a novas tecnologias e maior agilidade para projetos de nuvem híbrida ou modernização de data centers.
VMware Cloud Foundation 9.0 – O que vem incluso ?
O VCF 9.0 simplifica o licenciamento ao trazer um arquivo único de licença para toda a infraestrutura. Antes, cada componente exigia chaves separadas, como vCenter, ESXi e add-ons. Agora, com o VCF9, os principais recursos inclusos no arquivo de licença são:
- VMware Cloud Foundation cores
- vSAN (até 1 TiB por core)
- Private AI Foundation
- vSphere Foundation cores
- VCF Edge cores
Serviços adicionais:
- Add-on via licença no arquivo:
- Private AI extra
- vSAN adicional (acima do limite incluso)
- Add-on via licença separada:
- VMware vDefend Firewall
- VMware Avi Load Balancer
- VMware Tanzu Platform
- VMware Data Services Manager
- SaaS:
- VMware Live Recovery
- Bundles via licença separada:
- VMware Telco Cloud Platform
Principais mudanças em relação às versões anteriores:
- Não há mais chaves separadas por componente ou versão.
- Licenciamento agora é agregado e escalável, permitindo distribuir a capacidade de licenças em múltiplos vCenters.
- Avaliação estendida de 60 para 90 dias.
- Licenciamento pode ser gerido nos modos Connected (automático) ou Disconnected (manual).
Olha, o VCF9 realmente soma. Ele traz várias melhorias legais, simplifica bastante a gestão e dá aquele up em compute, storage e rede. Agora, vamos ser sinceros: ele ainda não está pronto para absorver tudo do NSX e do VMware Cloud Director, principalmente quando falamos de ambientes multi-tenant de verdade. Por enquanto, ainda estamos no aguardo das melhorias que a Broadcom vai trazer para fechar essas lacunas e tornar a plataforma realmente completa para cenários complexos.