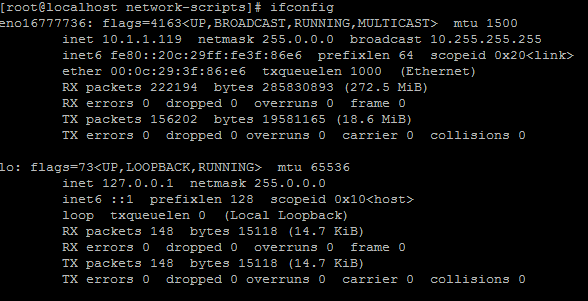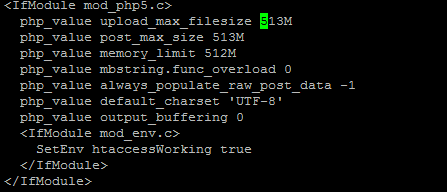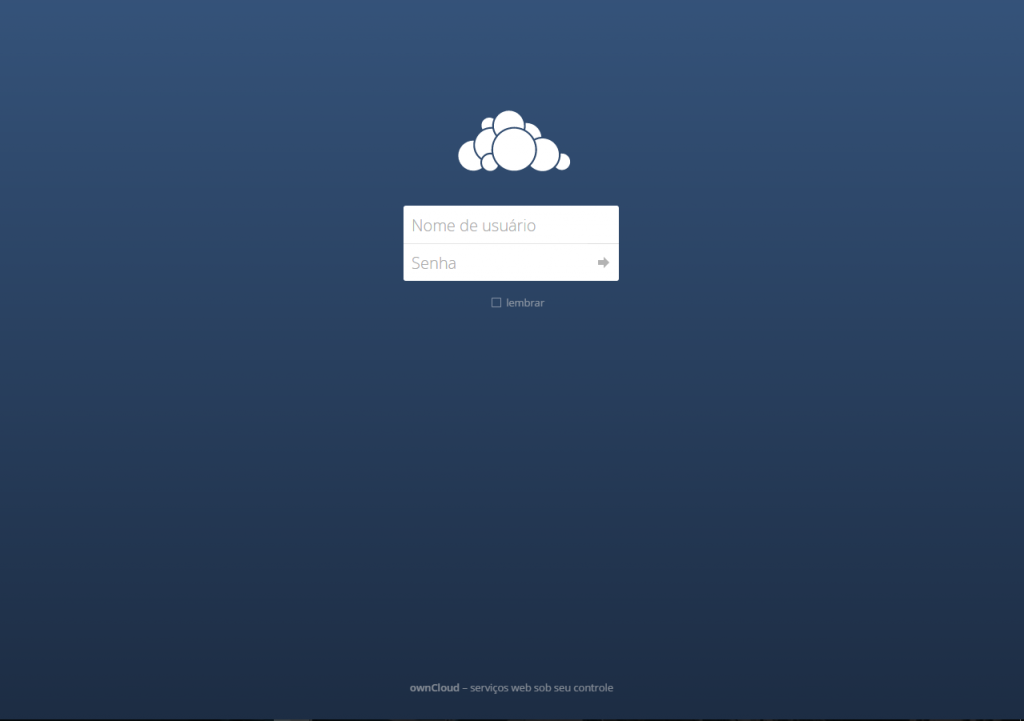For RHEL/CentOS users:
#yum install -y wget httpd php gcc glibc glibc-common gd gd-devel make net-snmp #yum install httpd php gd gd-devel gcc glibc glibc-common openssl perl perl-devel makesasa
Download Nagios Core and Nagios Plugins Tarballs
For all systems, run the following commands in your terminal:
cd /tmp #wget http://prdownloads.sourceforge.net/sourceforge/nagios/nagios-4.0.4.tar.gz #wget http://nagios-plugins.org/download/nagios-plugins-2.0.tar.gz
This will download Nagios Core, and it’s required plugins.
Adding the Nagios User and Group
Next add the appropriate user and group for the Nagios process to run:
#useradd nagios #groupadd nagcmd #usermod -a -G nagcmd nagios
Nagios Core Installatiom
#tar zxvf nagios-4.0.4.tar.gz #tar zxvf nagios-plugins-2.0.tar.gz
Change to the new Nagios directory and install the packages:
#cd nagios-4.0.4 #./configure --with-command-group=nagcmd #make all #make install #make install-init #make install-config #make install-commandmode #make install-webconf #cp -R contrib/eventhandlers/ /usr/local/nagios/libexec/ #chown -R nagios:nagios /usr/local/nagios/libexec/eventhandlers #/usr/local/nagios/bin/nagios -v /usr/local/nagios/etc/nagios.cfg #/etc/init.d/nagios start
For RHEL/CentOS users:
#/etc/init.d/httpd start #systemctl start httpd
Create a Default User for Web Access.
Add a default user for Web Interface Access:
#htpasswd -c /usr/local/nagios/etc/htpasswd.users nagiosadmin
Nagios Plugin Installation
#cd /tmp/nagios-plugins-2.0 #./configure --with-nagios-user=nagios --with-nagios-group=nagios #make #make install
Nagios Service Setup
The following commands will register the Nagios daemon to be run upon system startup.
chkconfig --add nagios chkconfig --level 35 nagios on chkconfig --add httpd chkconfig --level 35 httpd on
Nagios Web Interface
After correctly following the procedures you should now
be able to access your Nagios Core installation from a
web browser.
Simply use the following:
http://<your.nagios.server.ip>/nagios
And log in with the credentials you chose when adding
the nagiosadmin user to the htpasswd.users file.
Finishing