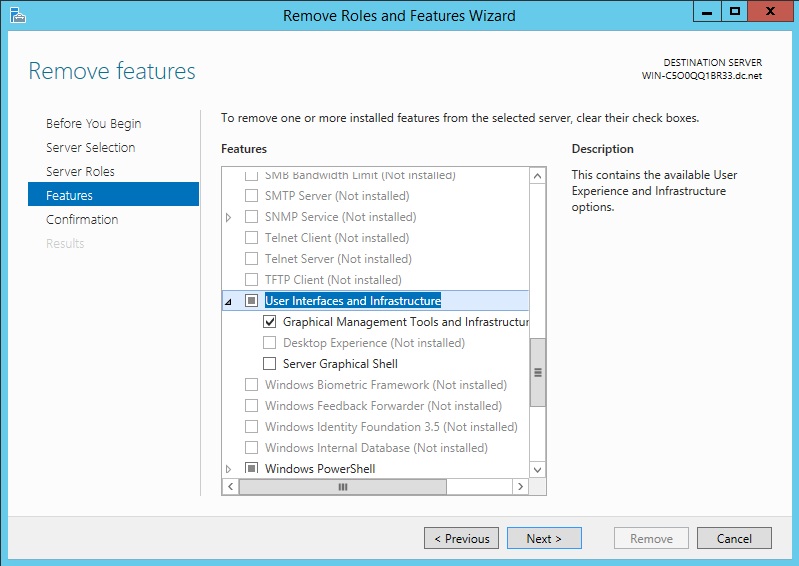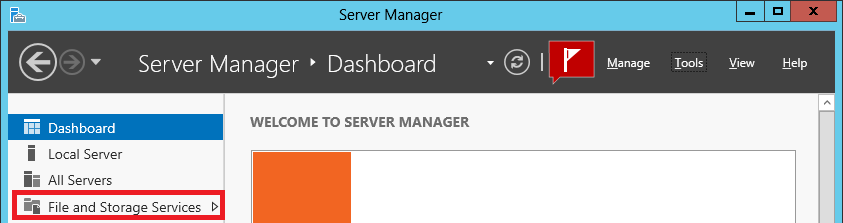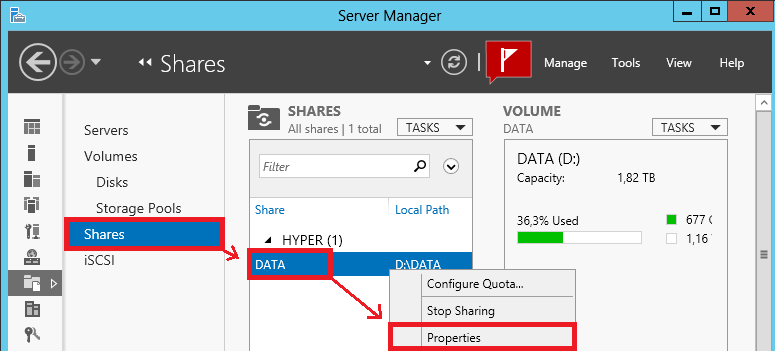Olá amigos, gostaria de compartilhar uma dica importante que acabei me deparando enquanto realizava a configuração de alguns servidores de arquivo. Durante a configuração de um ambiente de alta disponibilidade foi necessária a configuração do DFSR: (Distributed File System Replication), e tive vários problemas de replicação desde lentidão e até mesmo a não sincronização de diretórios. Pesquisando um pouco mais vi que a configuração de quota do staging deve estar bem configurada, caso contrario pode ocasionar problemas de performance na replicação.
Encontrei este artigo que trás a fórmula para o cálculo da quota do staging:
How to Determine the Minimum Staging Area DFSR Needs for a Replicated Folder
O artigo mostra que, somamos o tamanho dos maiores arquivos da pasta que será replicada e dividimos o resultado por 1 gigabyte. Porem a quantidade de arquivos a serem somados varia de acordo com a versão do Windows Server
- Windows Server 2003 R2: 9 arquivos
- Windows Server 2008 e 2008 R2: 32 arquivos
O artigo apenas fala das versões acima, porem durante minhas pesquisas não encontrei diferença para as versões abaixo:
- Windows Server 2012 R2: 32 arquivos
- Windows Server 2016: 32 arquivos
Nota: A replicação que configurei foi realizada entre 3 sites diferentes ambos com Windows Server 2012 R2 Standard somando o total de 4TB, levando em consideração a recomendação de calculo de 32 arquivos .
Os comandos a abaixo, devem ser executados dentro do ambiente do PowerShell com privilegio elevado.
Para somar o tamanho dos maiores arquivos, utilizamos o seguinte comando:
$big32 = Get-ChildItem c:\temp -recurse | Sort-Object length -descending | select-object -first 32 | measure-object -property length –sum
Mudamos a pasta c:\temp pela sua pasta de replicação. Note que foi passado o parâmetro -first 32 que indica que este comando está sendo executado em um computador rodando o Windows Server 2008 ou superior.
Será necessário aguardar a execução do comando que depende do tamanho da pasta cauculada. Então, divida o valor obtido por 1 gigabyte com o seguinte comando:
$big32.sum / 1gb
Do valor obtido, arredonde a parte fracionada para cima.Exemplo, se o valor obtido foi 19,8 arredonde para 20.
Basta agora multiplicar o valor obtido por 1024 e digitar o resultado no campo Quota da guia Staging na janela de Propriedades.

Qualquer duvida ou problema só avisar.
Abraços