Configure CUPS Printing on CentOS
when you need to setup a CentOS Linux print server, CUPS (Common UNIX Printing System)to the rescue!
login to your server, and su to root.
1- Install CUPS
yum install cups
2- Install dependency
yum install ghostscript.x86_64 hplip-common.x86_64
3-start the cups service, and then set to to run on startup
service cups start chkconfig cups on
to best administer CUPS we need to configure the web GUI
vim /etc/cups/cupsd.conf
add the following line to the top (this allows easy administration)
DefaultEncryption Never
safelist your network to allow access

–obviously you want to enter the IP of the server here, rather than what i have,
now allow your local subnet to have access to the web GUI

that’s just for the web access, but for the ADMIN pages, you may want to lock it down further:
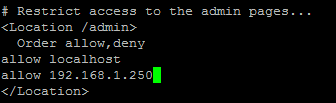
save + quit after all configured
also make sure to allow the port through IPtables (if enabled)
restart the cups service once completed

browse to https://serverip:631

That is all