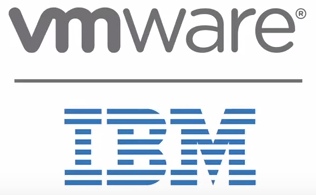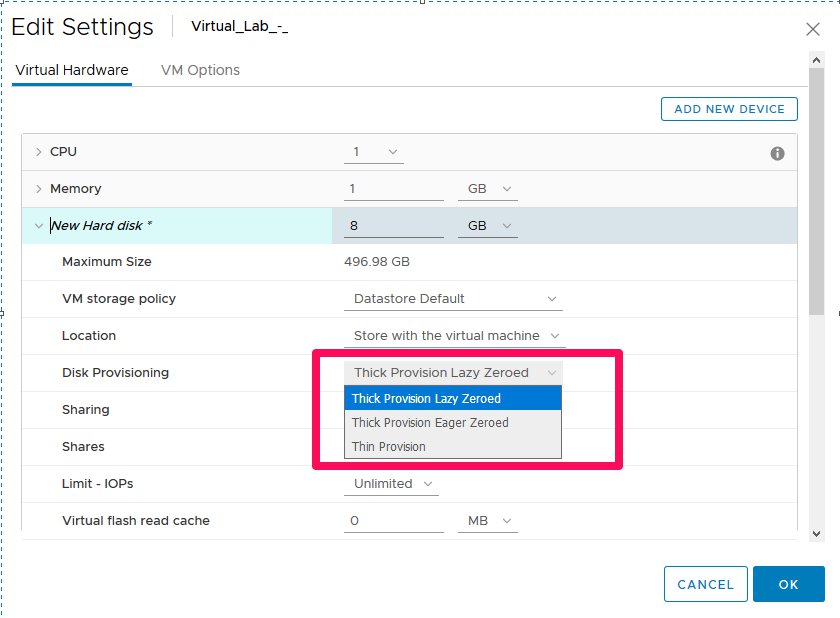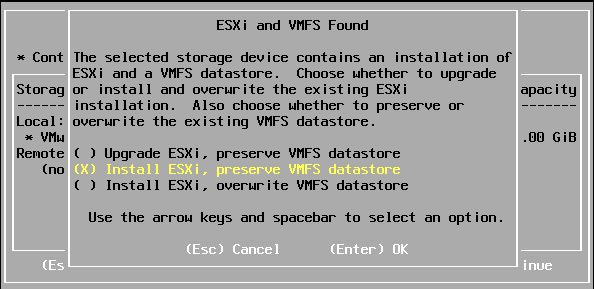Olá amigos, tudo bem?
Ontem dia 02/04/2020 saiu a nova versão tão aguardada do Vmware Vspher 7.0 juntamente com Vcenter Server e vSan.
Com ele muitas pessoas já estão atualizando seus laboratórios e hosts para estudar a nova versão disponibiliza. Porem achei valido vir falar sobre algumas novidade que achei interessante.
Gestão de atualizações do vCenter Server
Os principais recursos aqui incluem:
- Notificações do cliente quando uma atualização está disponível.
- Você pode ver o que a atualização impacta quando realizada.
- Um verificador de pré-atualização está disponível para realizar uma validação completa na sua atualização.

Um novo validador interno de disponibilidade para verificar se uma versão de especifica do vCenter Server ainda é compatível com todas as suas soluções VMware existentes que estão integradas ao seu vCenter Server.
Achei essa parte muito bacana, principalmente por ter soluções como NSX, VCloud Director , Usage Meter entre outros.

Gerenciador de recursos distribuídos (DRS)
No passado, o DRS era aplicado no nível do cluster, que migrava Máquinas Virtuais a cada 5 minutos, se detectava um desequilíbrio do cluster.
Atualmente, é tudo sobre o aplicativo, portanto, a VMware fez muitas melhorias no DRS para se concentrar mais no aplicativo, e não no host.
Isso resulta em uma alteração na funcionalidade do DRS:
O DRS calcula uma pontuação de DRS da VM com base na capacidade de desempenho da VM. Esse cálculo é centrado na VM, e não no host.
Por exemplo, as métricas da VM são usadas para calcular a pontuação do DRS da VM.

Em resumo, isso significa que uma VM será movida para outro host no cluster, se ajudar no desempenho. Isso contrasta com o modo como funcionava no passado, onde o gatilho está se um host estiver ocupado
vSphere com Kubernetes
Uma das partes que mais esperava era essas novas funções no Vmware.
Nesta arquitetura do VMware vSphere, o VMware essencialmente combinou os recursos do software vSphere tradicional com o Kubernetes. Essa mudança foi fundamental para impulsionar a infraestrutura virtual do vSphere a permitirá que seja igualmente adepto da execução de contêineres e máquinas virtuais.
A nova funcionalidade que permite a integração do Kubernetes não é fornecida por uma VM do cluster como era implantado nas soluções anteriores do vSphere. Faz parte do próprio hypervisor. Além do suporte ao Kubernetes, existem muitos outros ótimos recursos encontrados na versão vSphere 7, incluindo os seguintes:
- Gerenciamento simplificado do ciclo de vida
- Recursos de segurança intrínseca
- Aceleração de aplicativo

Pensamentos
A VMware nunca decepciona e o vSphere 7 é uma versão na minha opnição que veio para revolucionar com muitos novos recursos excelentes. A VMware focou completamente o vSphere no Kubernetes. Isso atenderá às novas operações de TI e aos desenvolvedores.
O VMware vCenter Server 7 oferece ótimos novos recursos, incluindo perfis do vCenter Server, gerenciamento de ciclo de vida do vCenter Server e muitos outros aprimoramentos no DSR, Vmotion e gestão de rede.
O SDS fica ainda melhor nesta versão. A nova versão do vSAN continuará a simplificar as operações e o gerenciamento do ciclo de vida do vSAN, além de estender os serviços oferecidos nativamente pelo vSAN, como os novos serviços de arquivo.
Por fim , esta é uma excelente nova versão com muitos recursos de última geração para os datacenters.
Qualquer duvida estou a disposição
Abraços