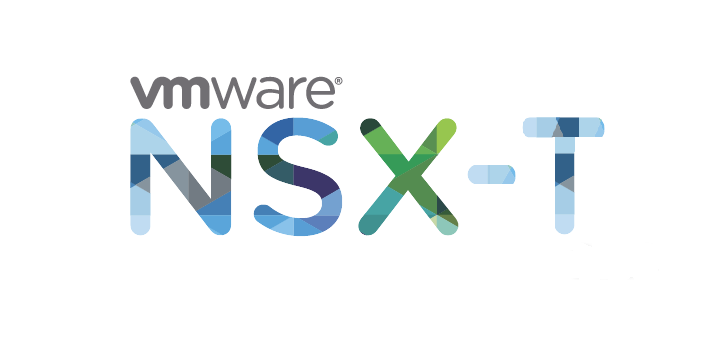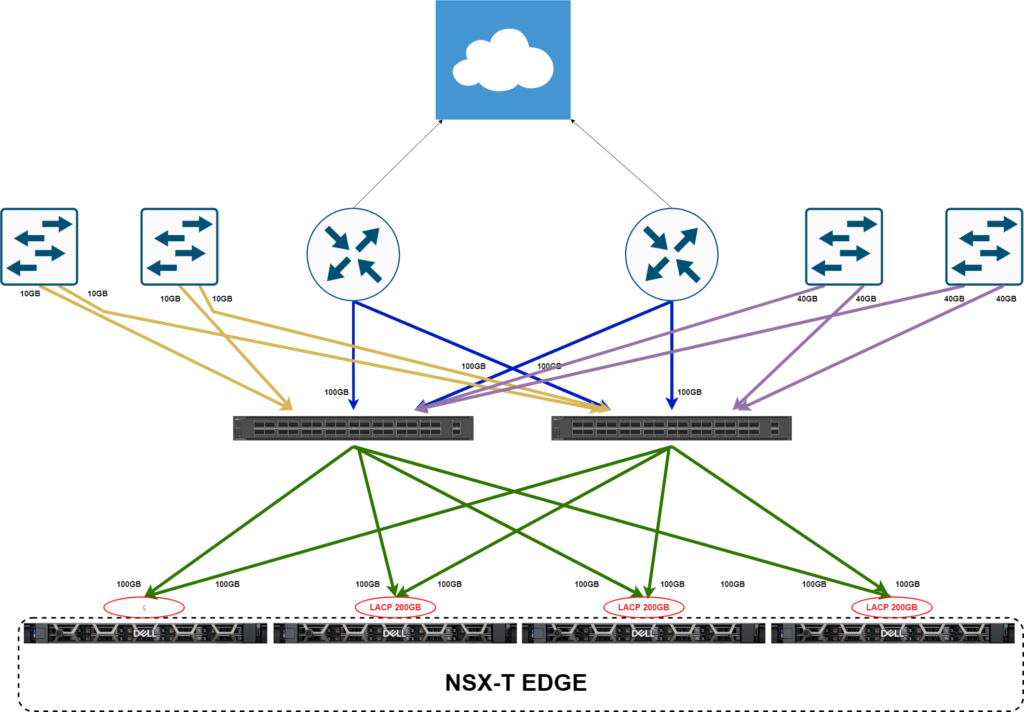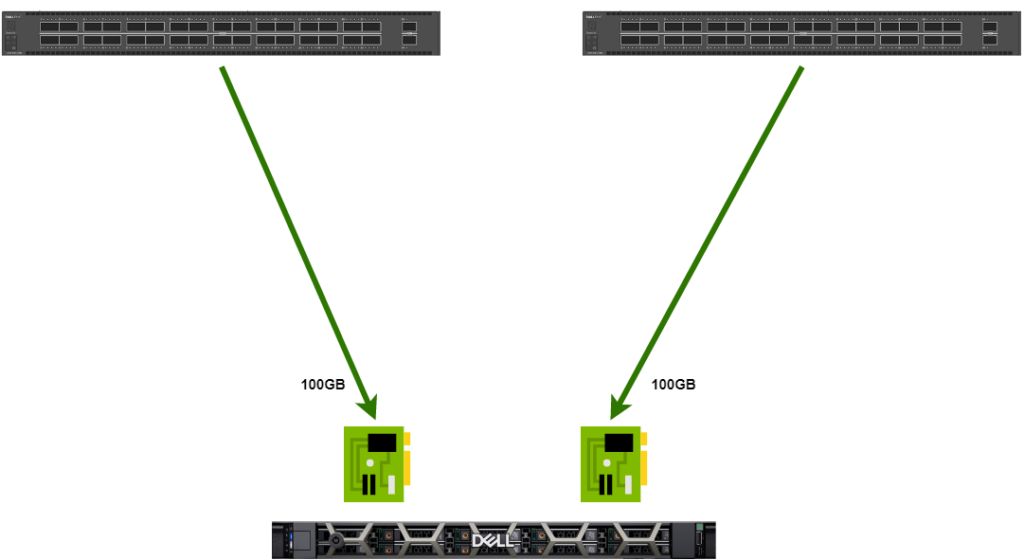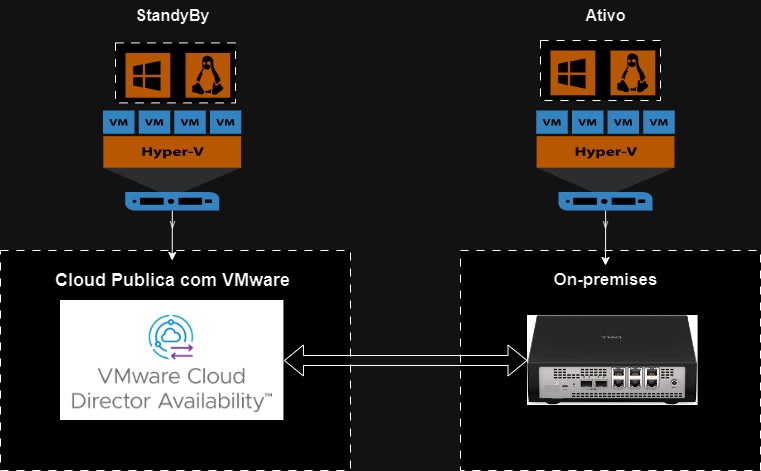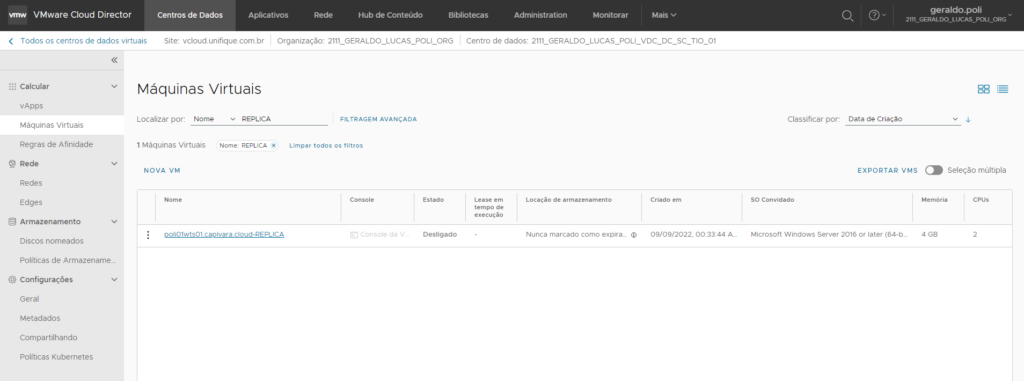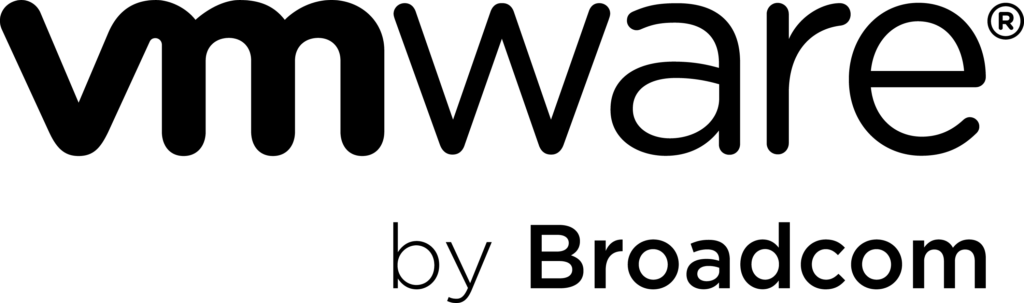
Olá pessoal, espero que todos estejam bem, hoje vamos tentar esclarecer um pouco das mudanças da Broadcom sobre a VMware.
Qual a diferença?
Na hora de planejar a infraestrutura de virtualização, muitas empresas se deparam com duas opções da VMware: o vSphere Foundation (VVF) e o Cloud Foundation (VCF). Mas quais são as diferenças entre eles e qual escolher para seu ambiente? Vamos direto ao ponto!
🔹 O que é o VMware vSphere Foundation (VVF)?
O VVF é a base da virtualização com VMware. Ele inclui o vSphere ESXi (hipervisor) e o vCenter Server, permitindo criar e gerenciar máquinas virtuais de forma centralizada.
✅ Focado em virtualização de servidores
✅ Ideal para ambientes menores que não precisam de recursos avançados
✅ Gerenciamento básico, sem automação integrada
✅ Menor custo, pois não inclui armazenamento e redes definidas por software (SDN e SDS)

Se a sua empresa precisa apenas de uma plataforma sólida de virtualização sem complexidade extra, o VVF pode ser suficiente.
🔹 O que é o VMware Cloud Foundation (VCF)?
Já o VCF é uma solução completa para infraestrutura hiperconvergente e nuvem híbrida. Ele não só inclui o vSphere, mas também:
- vSAN (armazenamento definido por software)
- NSX (rede definida por software)
- Aria Suite (antigo vRealize, para automação e gerenciamento)
- SDDC Manager (para administração e orquestração do ambiente)
✅ Permite nuvem privada e híbrida
✅ Infraestrutura completa e automatizada
✅ Gerenciamento centralizado e simplificado
✅ Escalabilidade e segurança avançadas
Se sua empresa busca uma solução robusta para modernizar o data center e facilitar a automação, o VCF é a melhor escolha.
🔥 Principais Diferenças
| Característica | VMware vSphere Foundation (VVF) | VMware Cloud Foundation (VCF) |
|---|---|---|
| Escopo | Virtualização básica | Infraestrutura completa para nuvem híbrida |
| Componentes principais | vSphere e vCenter | vSphere, vSAN, NSX, Aria Suite |
| Gerenciamento | Manual ou com ferramentas externas | Automatizado com SDDC Manager |
| Rede | Necessita soluções externas | Inclui NSX para SDN |
| Armazenamento | Soluções tradicionais (SAN, NAS) | Inclui vSAN para SDS |
| Automação | Limitada | Avançada com Aria Suite |
| Casos de uso | Pequenas e médias empresas | Data centers modernos, nuvem híbrida e hiperconvergência |
| Custo | Menor | Maior, mas mais completo |
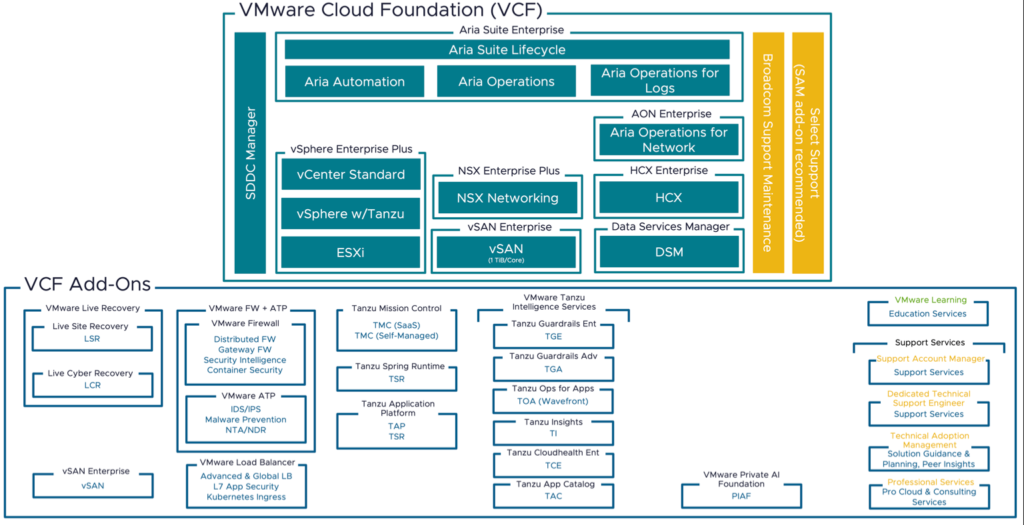
Conclusão: Qual escolher?
- Se sua necessidade é somente virtualização, o VVF resolve bem.
- Se você precisa de um ambiente mais automatizado, integrado e escalável, vá de VCF.
A escolha certa depende da estratégia da sua empresa e do nível de complexidade que deseja administrar.
O VMware Cloud Foundation (VCF) é a melhor escolha para infraestrutura moderna, oferecendo suporte direto da VMware e recursos avançados como NSX (rede definida por software) e HCX (migração simplificada de workloads). Além disso, cada core licenciado já inclui 1TB de vSAN, garantindo armazenamento eficiente sem custos adicionais. Com automação integrada e gerenciamento centralizado, o VCF proporciona escalabilidade, segurança e alta performance para ambientes corporativos.
Até a proxima.