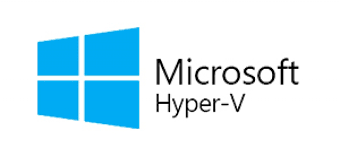Olá amigos, satisfação em escrever novamente para vocês.
Hoje veremos sobre o Cacti que é uma ferramenta software livre administrativa de rede, que recolhe e exibe informações sobre o estado de uma rede de computadores através de gráficos, permitindo o monitoramento e gerenciamento de redes simples até redes complexas, com centenas de dispositivos. Foi desenvolvido para ser flexível de modo a se adaptar facilmente a diversas necessidades, bem como ser robusto e adicionando a isto uma interface Web intuitiva e fácil de usar. Monitora o estado de elementos de rede e programas bem como largura de banda utilizada e uso de CPU.
Instalando Apache
yum install httpd httpd-devel
Instalando MariaDB
yum install mariadb-server -y
Instalando PHP
yum install php-mysql php-pear php-common php-gd php-devel php php-mbstring php-cli
Instalando PHP-SNMP
yum install php-snmp
Instalando NET-SNMP
yum install net-snmp-utils net-snmp-libs
Instalando RRDTool
yum install rrdtool
Iniciando Apache, MySQL e SNMP Services
systemctl start httpd.service systemctl start mariadb.service systemctl start snmpd.service
Configurando a inicialização com Sistema
systemctl enable httpd.service systemctl enable mariadb.service systemctl enable snmpd.service
Repositório + Nginx
yum install epel-release yum install nginx
Instalando Cacti
yum install cacti
Definindo senha MYSQL
mysqladmin -u root password flisol2018
Acessar MYSQL:
mysql -u root -p
Rodar a Query
create database cacti; GRANT ALL ON cacti.* TO cacti@localhost IDENTIFIED BY 'flisol'; GRANT ALL PRIVILEGES ON * . * TO 'cacti'@'localhost'; FLUSH privileges; quit;
Criando tabelas
rpm -ql cacti | grep cacti.sql mysql -u cacti -p cacti < /usr/share/doc/cacti-1.1.36/cacti.sql
Configurar conexão banco:
vim /etc/cacti/db.php
$database_type = "mysql"; $database_default = "cacti"; $database_hostname = "localhost"; $database_username = "cacti"; $database_password = "your-password-here"; $database_port = "3306"; $database_ssl = false;
Liberações Firewall
firewall-cmd --permanent --zone=public --add-service=http firewall-cmd --reload
Configurando o Apache para aceitar as conexões
vim /etc/httpd/conf.d/cacti.conf
# httpd 2.4 Require all granted # httpd 2.2 Order deny,allow Deny from all Allow from all
Reiniciar Apache
systemctl restart httpd.service mysql_tzinfo_to_sql /usr/share/zoneinfo | mysql -u root -p mysql
Configurar Timezone no PHP
vim /ete/php.ini
date.timezone = "America/Sao_Paulo"
Habilitar a coleta dos graficos
sudo -u cacti /usr/bin/php /usr/share/cacti/poller.php
Acessando Aplicação:
Você deve abrir no navegador o endereço de ip apontando para o cacti, exemplo:
http://IP/cacti/
Algumas confirmações serão necessárias na interface web para concluir a instalação, após concluir a configuração da instalação a interface web será aberta:

Pronto, sua instalação está realizada.
Estaremos criando um próximo artigo aonde mostra a configuração dos relatórios e equipamento para iniciar a analise com o Cacti.
Qualquer duvida estou a disposição.
Abraços