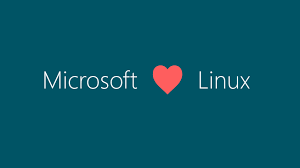Olá amigos, satisfação em escrever novamente para vocês.
A dica de hoje é recomendada para ambientes de testes ou caso extremos de acesso direto com root. Pois querendo ou não isso é uma falha de segurança para seu servidor. Recentemente tive uma demanda entre dois servidores linux Ubuntu, aonde um script de automação que estava sendo executado pelo Jenkins precisava de acesso root ao ssh remoto.
Com isso o Ubuntu 16.04 bloqueia o acesso direto ao root, porem abaixo veremos como mudar essa configuração.
Nota: Certifique-se de ter o serviço openssh-server instalado, caso não tenha o comando está abaixo para instalar:
sudo apt-get install openssh-server
Abrir o arquivo de configuração do SSH para realizar as alterações:
vim /etc/ssh/sshd_config
Procurar pela linha abaixo para realizar a alteração:
PermitRootLogin prohibit-password
E alterara a linha PermitRootLogin prohibit-password para a linha abaixo:
PermitRootLogin yes
Também existe a possibilidade de rodar um comando que executa a mesma operação acima, segue abaixo:
sudo sed -i 's/prohibit-password/yes/' /etc/ssh/sshd_config
Apos isso apenas precisamos reiniciar o serviço do SSH com o comando abaixo:
sudo service ssh restart
Simples né? Qualquer problema ou duvida nos avisem.
Obrigado e até a próxima.