Download Software
Download the Oracle software from OTN or MOS depending on your support status.
OTN: Oracle Database 12c Release 1 (12.1.0.2) Software (64-bit).
edelivery: Oracle Database 12c Release 1 (12.1.0.2) Software (64-bit)
This article has been updated for the 12.1.0.2 release, but the installation is essentially unchanged since 12.1.0.1. Any variations specific for 12.1.0.1 will be noted.
Depending on your version of VirtualBox and Oracle Linux, there may be some slight variation in how the screen shots look.
Unpack Files
Unzip the files.
unzip linuxamd64_12102_database_1of2.zip unzip linuxamd64_12102_database_2of2.zip
You should now have a single directory called “database” containing installation files.
Hosts File
The “/etc/hosts” file must contain a fully qualified name for the server.
<IP-address> <fully-qualified-machine-name> <machine-name>
For example.
127.0.0.1 localhost.localdomain localhost 192.168.0.210 ol7-121.localdomain ol7-121
Oracle Installation Prerequisites
Perform either the Automatic Setup or the Manual Setup to complete the basic prerequisites. The Additional Setup is required for all installations.
Automatic Setup
If you plan to use the “oracle-rdbms-server-12cR1-preinstall” package to perform all your prerequisite setup, issue the following command.
# yum install oracle-rdbms-server-12cR1-preinstall -y
It is probably worth doing a full update as well, but this is not strictly speaking necessary.
# yum update
Manual Setup
If you have not used the “oracle-rdbms-server-12cR1-preinstall” package to perform all prerequisites, you will need to manually perform the following setup tasks.
Add or amend the following lines in the “/etc/sysctl.conf” file.
fs.file-max = 6815744 kernel.sem = 250 32000 100 128 kernel.shmmni = 4096 kernel.shmall = 1073741824 kernel.shmmax = 4398046511104 net.core.rmem_default = 262144 net.core.rmem_max = 4194304 net.core.wmem_default = 262144 net.core.wmem_max = 1048576 fs.aio-max-nr = 1048576 net.ipv4.ip_local_port_range = 9000 65500
Run the following command to change the current kernel parameters.
/sbin/sysctl -p
Add the following lines to the “/etc/security/limits.conf” file.
oracle soft nofile 1024 oracle hard nofile 65536 oracle soft nproc 16384 oracle hard nproc 16384 oracle soft stack 10240 oracle hard stack 32768
Install the following packages if they are not already present.
# From Public Yum or ULN yum install binutils -y yum install compat-libcap1 -y yum install compat-libstdc++-33 -y yum install compat-libstdc++-33.i686 -y yum install gcc -y yum install gcc-c++ -y yum install glibc -y yum install glibc.i686 -y yum install glibc-devel -y yum install glibc-devel.i686 -y yum install ksh -y yum install libgcc -y yum install libgcc.i686 -y yum install libstdc++ -y yum install libstdc++.i686 -y yum install libstdc++-devel -y yum install libstdc++-devel.i686 -y yum install libaio -y yum install libaio.i686 -y yum install libaio-devel -y yum install libaio-devel.i686 -y yum install libXext -y yum install libXext.i686 -y yum install libXtst -y yum install libXtst.i686 -y yum install libX11 -y yum install libX11.i686 -y yum install libXau -y yum install libXau.i686 -y yum install libxcb -y yum install libxcb.i686 -y yum install libXi -y yum install libXi.i686 -y yum install make -y yum install sysstat -y yum install unixODBC -y yum install unixODBC-devel -y
Create the new groups and users.
groupadd -g 54321 oinstall groupadd -g 54322 dba groupadd -g 54323 oper #groupadd -g 54324 backupdba #groupadd -g 54325 dgdba #groupadd -g 54326 kmdba #groupadd -g 54327 asmdba #groupadd -g 54328 asmoper #groupadd -g 54329 asmadmin #useradd -u 54321 -g oinstall -G dba,oper oracle
Uncomment the extra groups you require.
Additional Setup
The following steps must be performed, whether you did the manual or automatic setup.
Set the password for the “oracle” user.
passwd oracle
Amend the “/etc/security/limits.d/90-nproc.conf” file as described below. See MOS Note [ID 1487773.1]
# Change this * soft nproc 1024 # To this * - nproc 16384
Set secure Linux to permissive by editing the “/etc/selinux/config” file, making sure the SELINUX flag is set as follows.
SELINUX=permissive
Once the change is complete, restart the server or run the following command.
# setenforce Permissive
If you have the Linux firewall enabled, you will need to disable or configure it, as shown here or here. To disable it, do the following.
# service iptables stop # chkconfig iptables off
Create the directories in which the Oracle software will be installed.
mkdir -p /u01/app/oracle/product/12.1.0.2/db_1 chown -R oracle:oinstall /u01 chmod -R 775 /u01
Putting mount points directly under root is typically a bad idea. It’s done here for simplicity, but for a real installation “/” should be reserved for the OS.
Unless you are working from the console, or using SSH tunnelling, login as root and issue the following command.
xhost +<machine-name>
Add the following lines at the end of the “/home/oracle/.bash_profile” file.
# Oracle Settings export TMP=/tmp export TMPDIR=$TMP export ORACLE_HOSTNAME=ol6-121.localdomain export ORACLE_UNQNAME=cdb1 export ORACLE_BASE=/u01/app/oracle export ORACLE_HOME=$ORACLE_BASE/product/12.1.0.2/db_1 export ORACLE_SID=cdb1 export PATH=/usr/sbin:$PATH export PATH=$ORACLE_HOME/bin:$PATH export LD_LIBRARY_PATH=$ORACLE_HOME/lib:/lib:/usr/lib export CLASSPATH=$ORACLE_HOME/jlib:$ORACLE_HOME/rdbms/jlib
Installation
Log into the oracle user. If you are using X emulation then set the DISPLAY environmental variable.
DISPLAY=<machine-name>:0.0; export DISPLAY
Start the Oracle Universal Installer (OUI) by issuing the following command in the database directory.
./runInstaller
Proceed with the installation of your choice.
Step 1
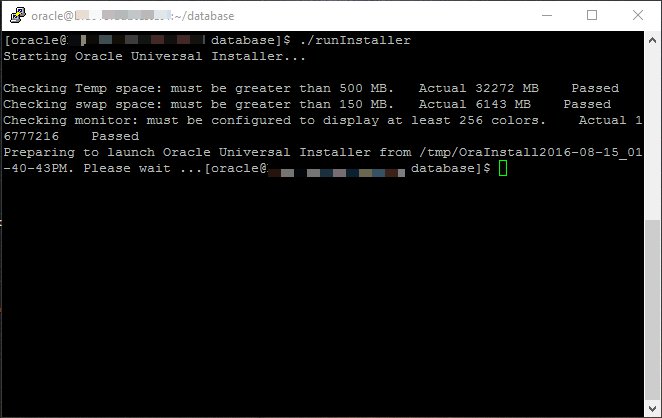
Step 2
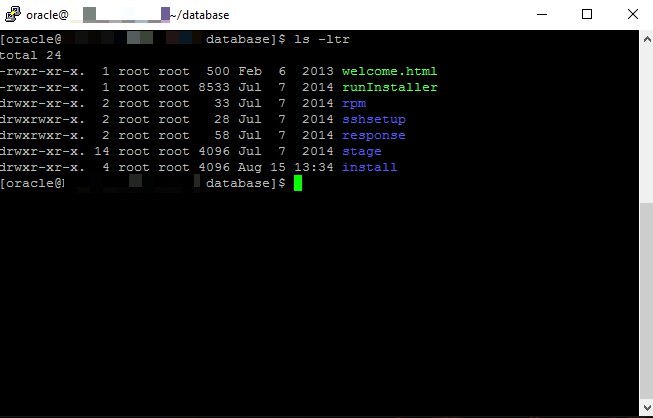
Step 3
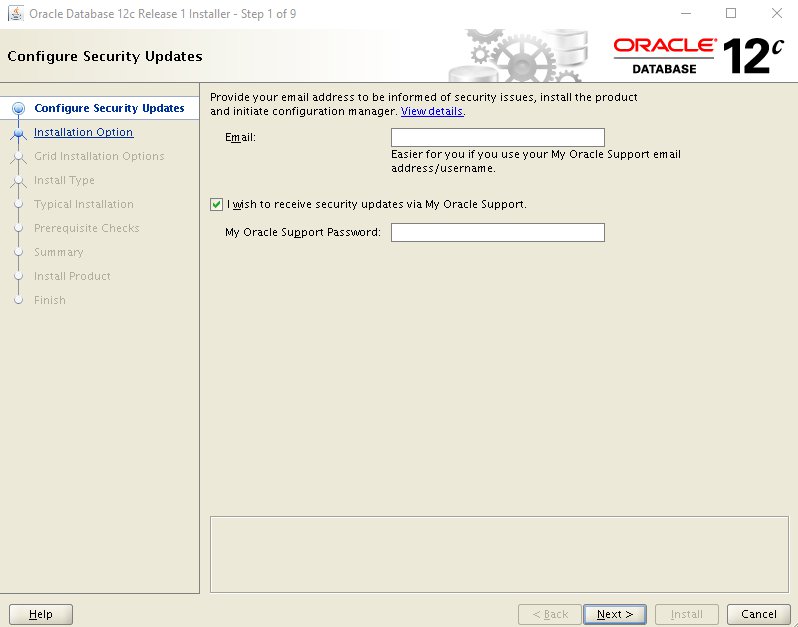
Step 4
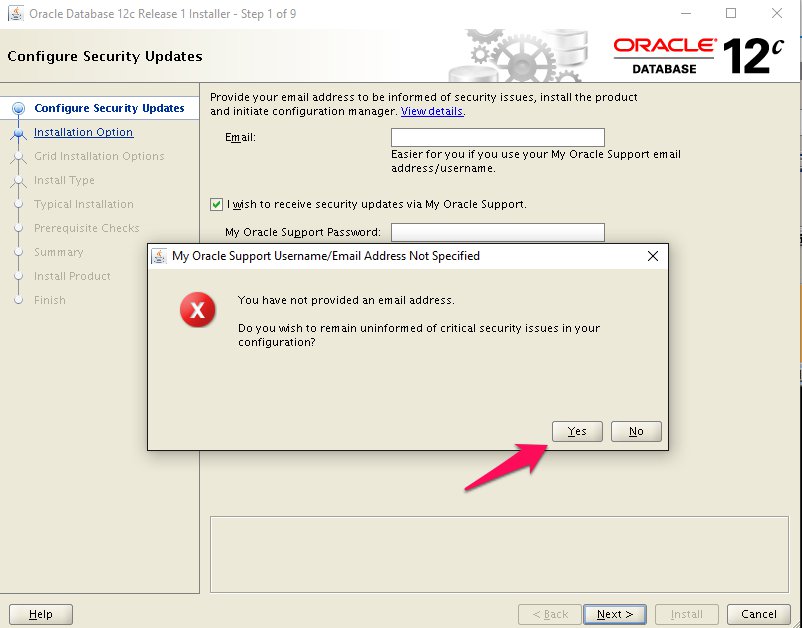
Step 5
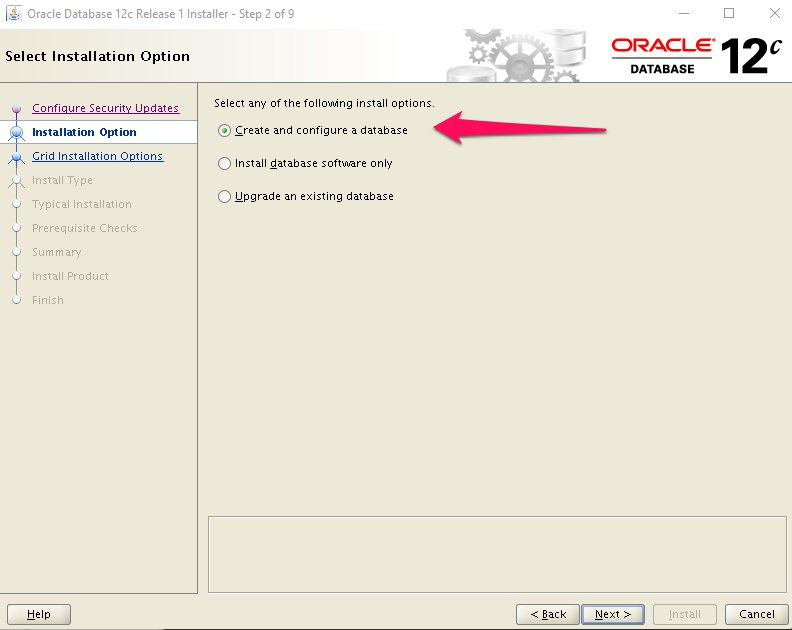
Step 6
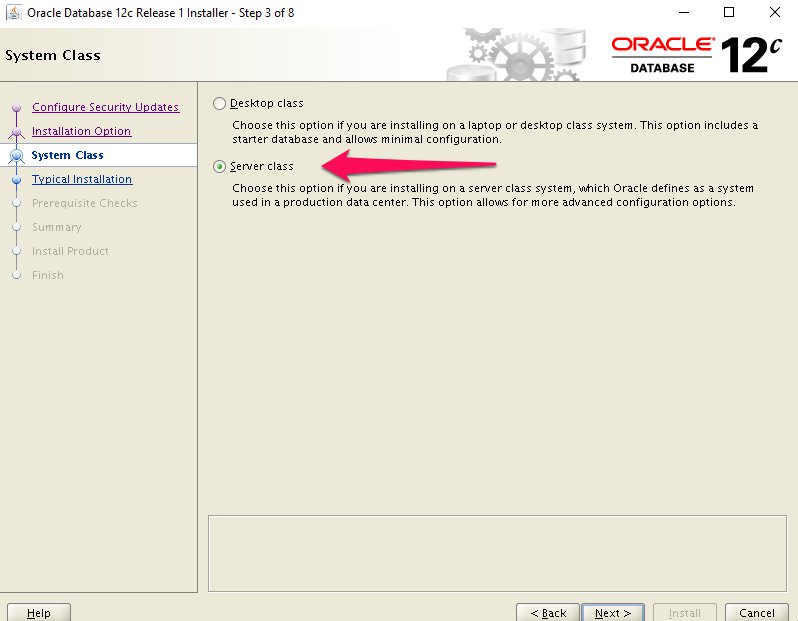
Step 7
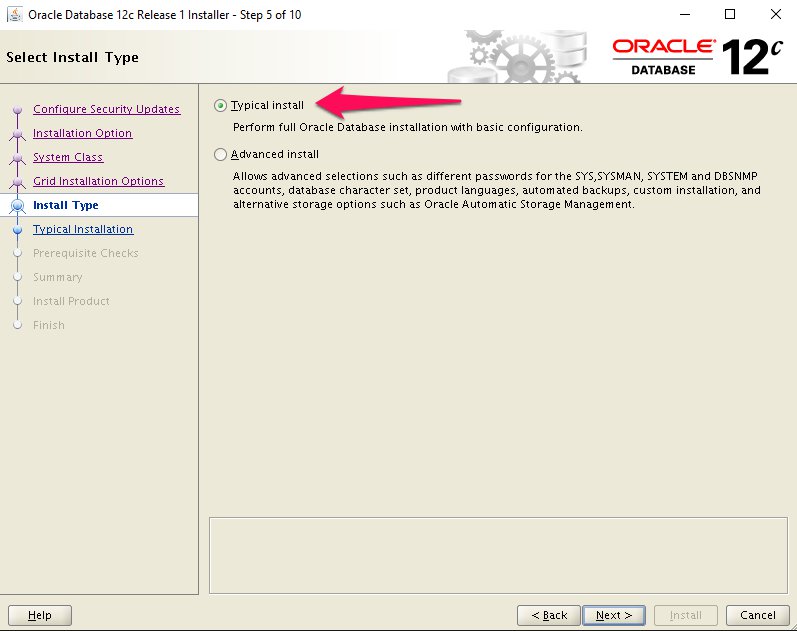
Step 8
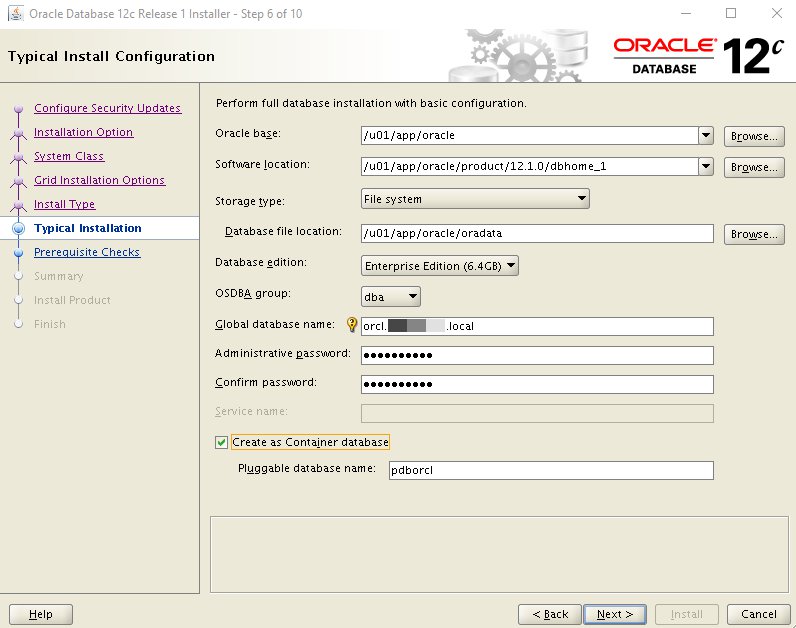
Step 9
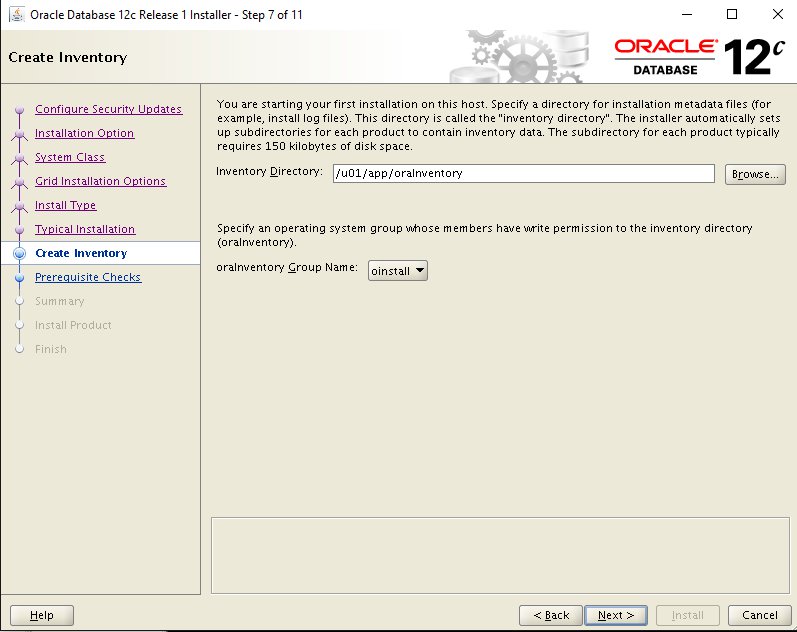
Step 10
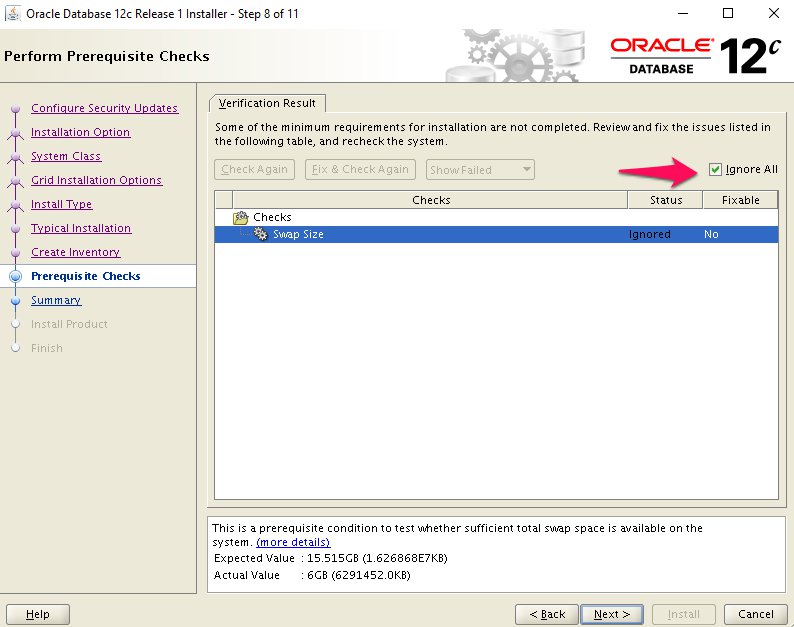
Step 11
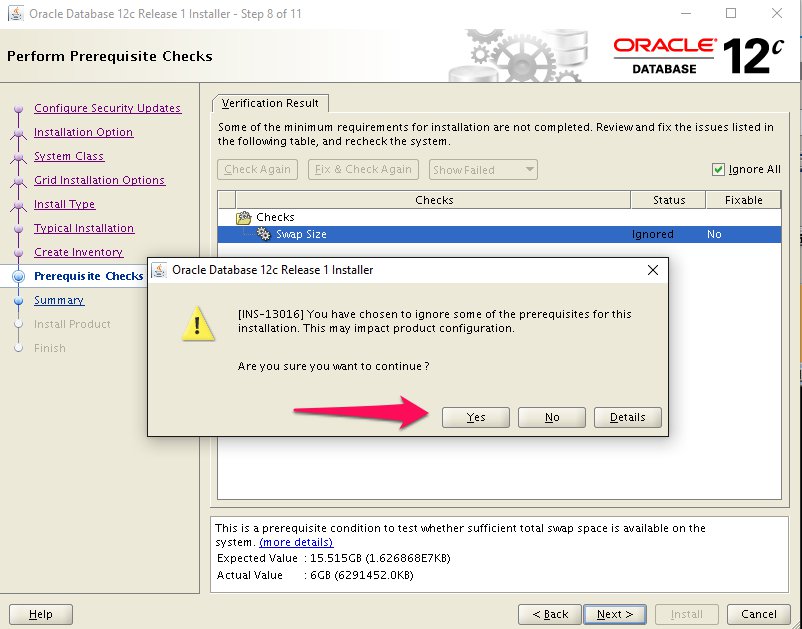
Step 12
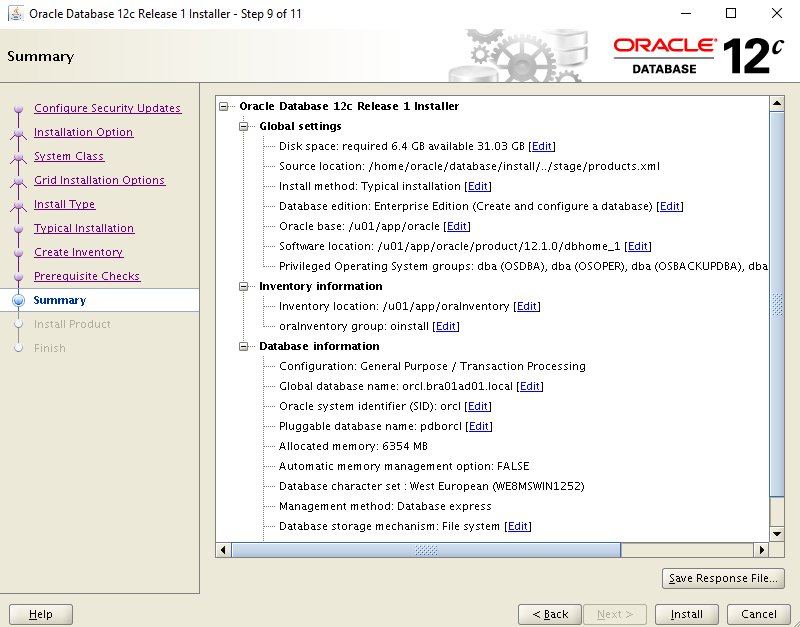
Step 13
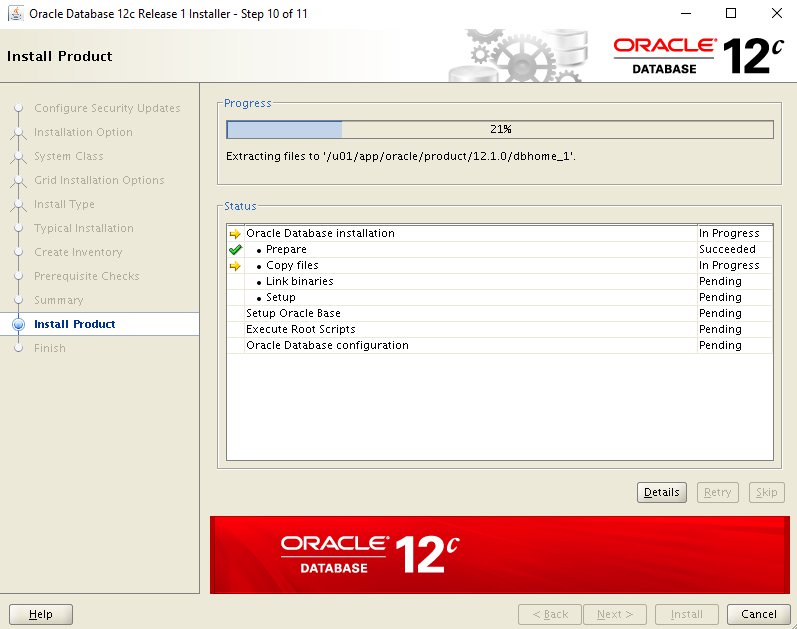
Step 14
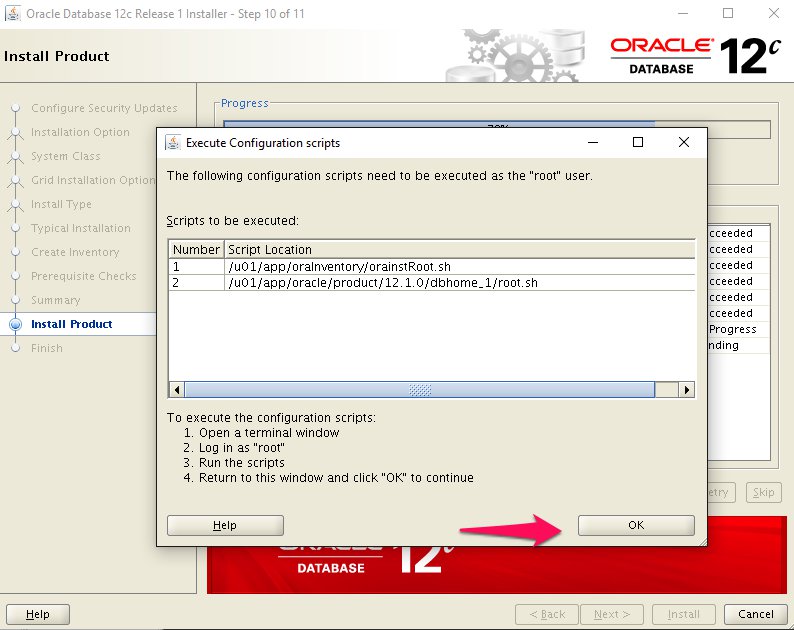
Step 15
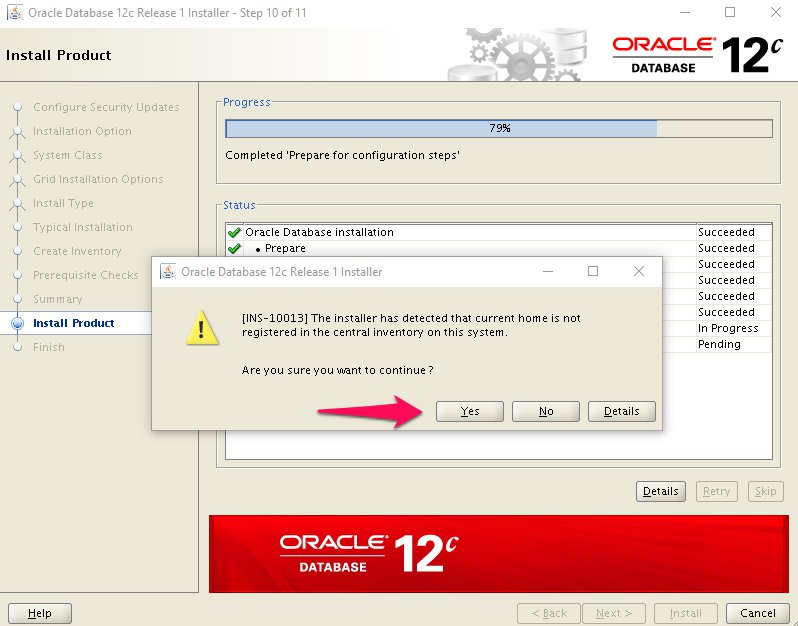
Step 16
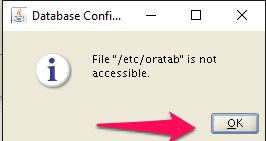
Step 17
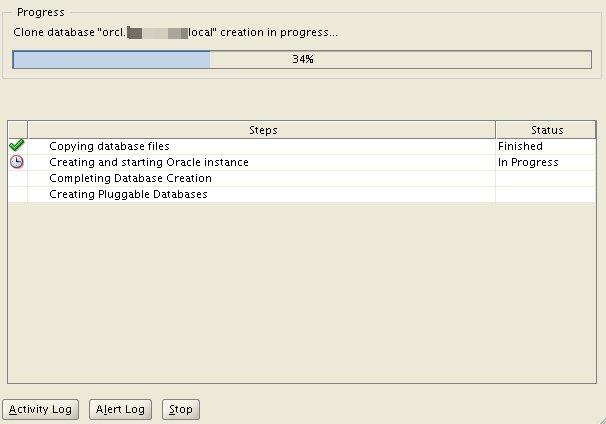
Step 18
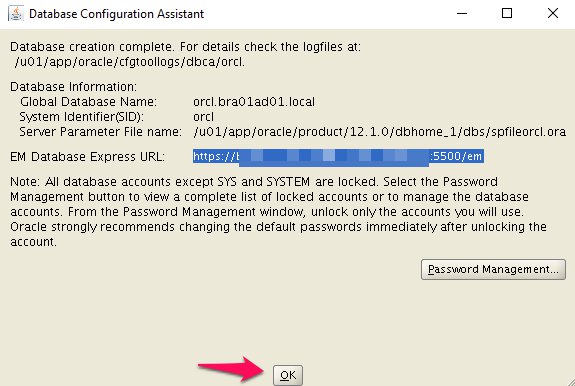
Step 19
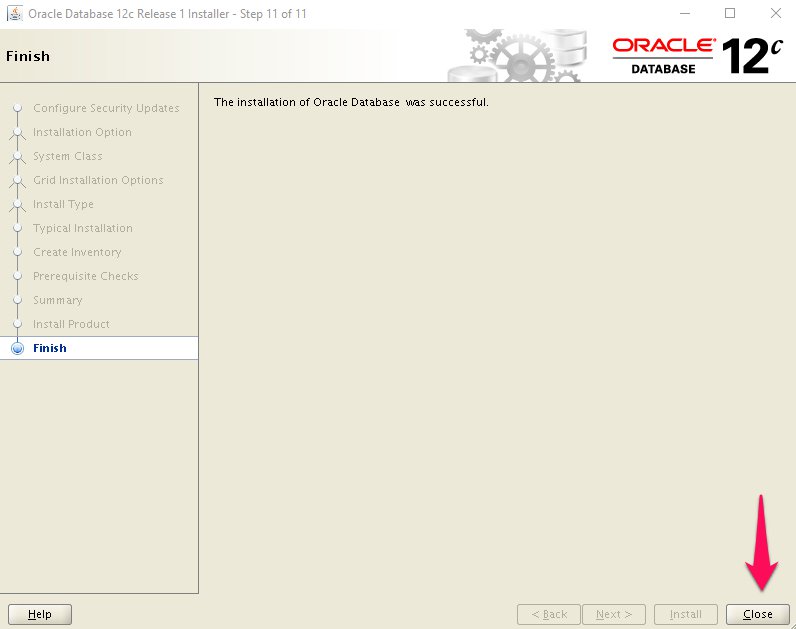
Step 20
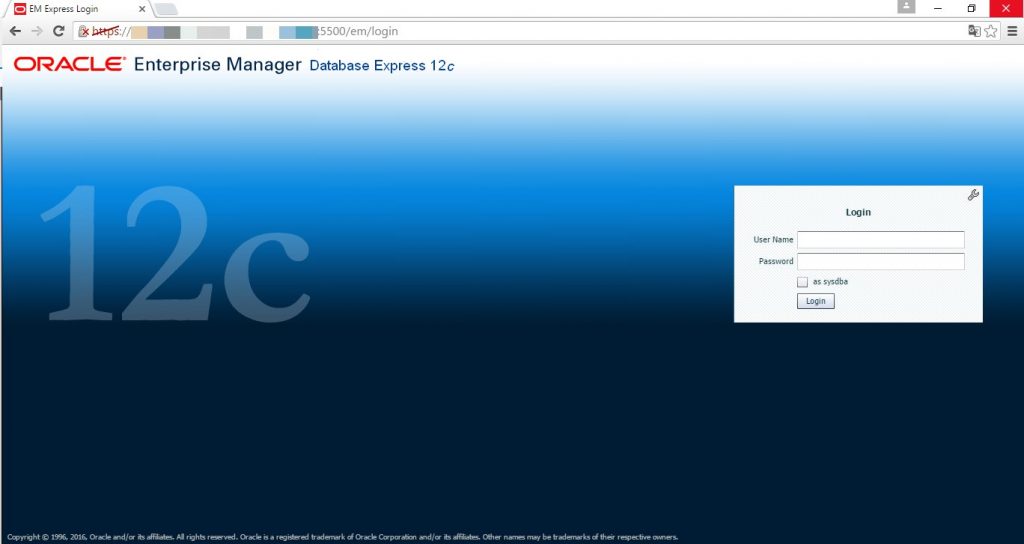
Step 21
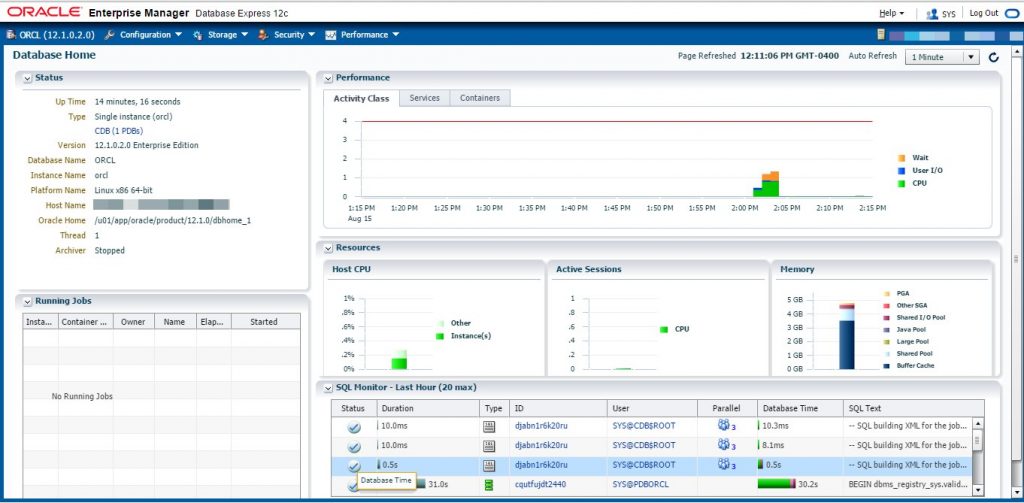
The installation was completed successfully.
Post Installation
Edit the “/etc/oratab” file setting the restart flag for each instance to ‘Y’.
cdb1:/u01/app/oracle/product/12.1.0.2/db_1:Y
If Database Express 12c is not working, check the XMLDB HTTP port. If it is 0, set it to the port you want to use.
SQL> SELECT dbms_xdb_config.gethttpsport FROM dual; GETHTTPSPORT ------------ 5500 SQL> EXEC dbms_xdb_config.sethttpsport(5500); PL/SQL procedure successfully completed. SQL>
Common Errors
- “error code 35” : The machine name in the “/etc/hosts” file is not correct. It needs an entry for the loopback adapter (localhost) and the machine name. If you are using DNS for name resolution, you still need the loopback adapter reference in this file.
- “error code 37” : The DNS not working properly. You may also get this error is the “/etc/hosts” file is not configured correctly.
- “sqlplus: error while loading shared libraries: libclntsh.so.12.1” : The prerequisites have not been met. Work through them again. Specifically, make sure the “gcc” package has been installed.
- Listener fails to start – Typically this is due to incorrect name resolution. Make sure the “/etc/hosts” and/or DNS is configured correctly.
- Linking errors – Almost always due to missing prerequisites. Review the setup sections.
That is all. Any doubts I am available.
