Olá amigos, tudo bem?
Já faz um tempo sem postar conteúdo tão técnico , mas hoje vamos falar do Veeam que disparado é uma das ferramentas mais usadas do mercado e muito simples, porem que gera algumas duvidas para adimistradores.
Existe muitas formas de utilizar o Veeam para realizar backup da estrutura, pode usar como BaaS, DRaaS ou On-premise. Hoje estarei mostrando abaixo um exemplo com o Oracle Linux aonde o mesmo é apontado para um repositório BaaS com o CloudConnect. Neste caso simularemos um cliente que vai enviar o seu backup do Oracle para um repositório fora da empresa.
Primeiro vou deixar abaixo o link da documentação oficial da Veeam para configuração do Veeam Agente no Linux:
Installing Veeam Agent for Linux
Abaixo sambem vai ficar disponível os requisitos e quais os sistemas operacionais suportados, até o momento não tive problema com nenhuma das distribuições utilizadas, o veeam tem uma boa gama de SO compatível. Bacana também ler no link abaixo sobre os destinos possíveis para arquivar o backup.
Modos de Instalação
É possível realizar dois tipos de instalação, Online e Offline, aonde na opção online o repositório será adicionado e a instalação via yum irá acontecer.
Abrindo o link abaixo você pode escolher o sistema operacional e a arquitetura desejada conforme imagem abaixo:
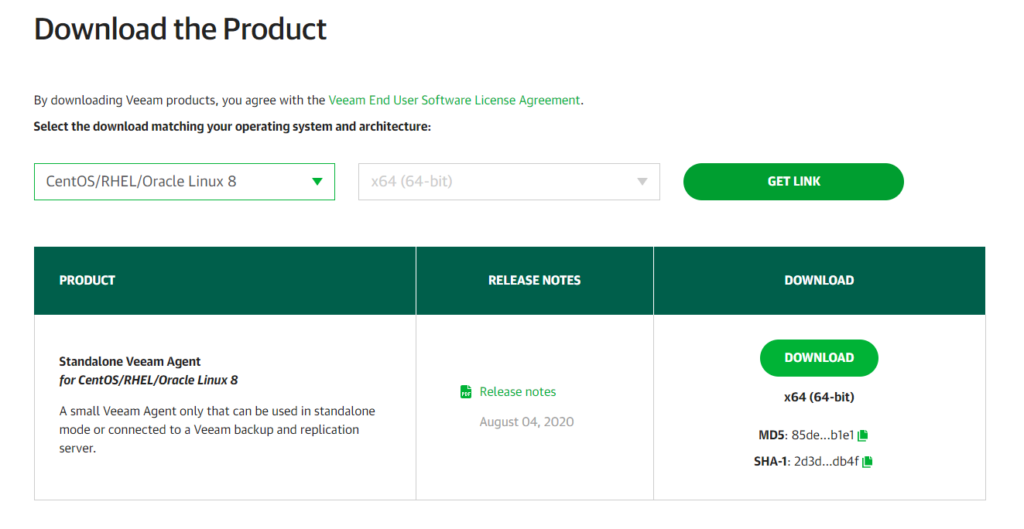
Realizado o download do pacote acima foi enviado o mesmo para o servidor via Winscp conforme imagem abaixo:
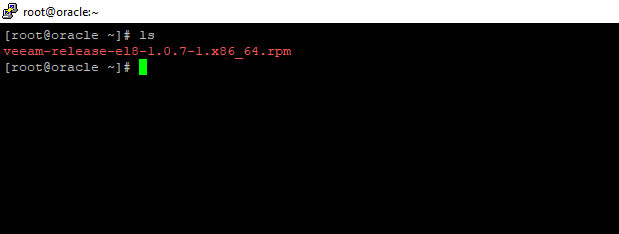
Agora abaixo vamos adicionar o repositório do Veeam no Oracle Linux, atualizar o repositório e por fim instalar o Veeam.
Comandos:
rpm -ivh veeam-release-el8-1.0.7-1.x86_64.rpm
yum check-updat
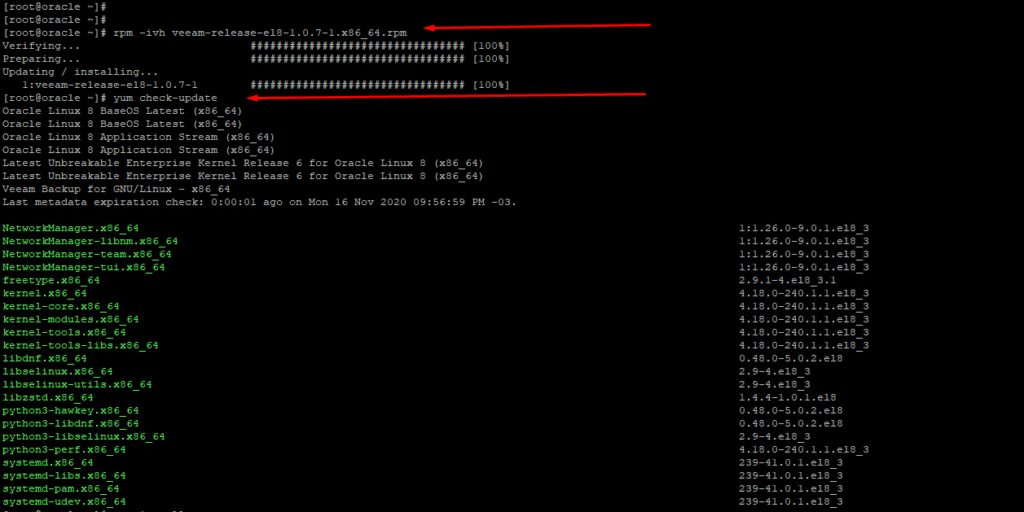
Comandos:
yum install veeam

Prontinho, o processo está concluído com sucesso. Agora basta digitar no terminal o comando veeam para abertura do agente. Se tudo ocorreu certo a tela abaixo deve ser mostrada a você.
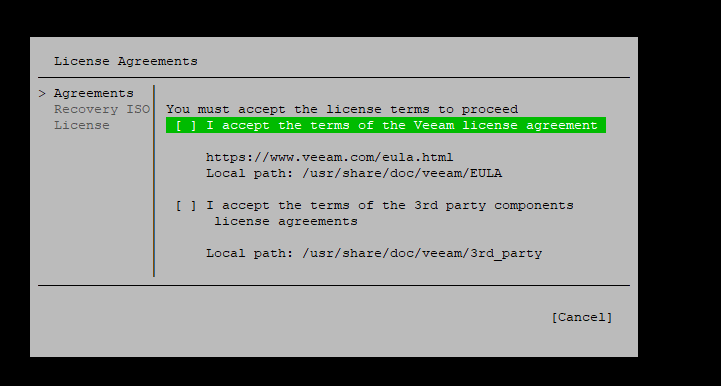
Na etapa acima e na etapa abaixo é realizado o aceite de termos e a configuração do patch “Veeam Recovery Media” esse ponto é importante caso seu Oracle ou servidor linux seja físico.
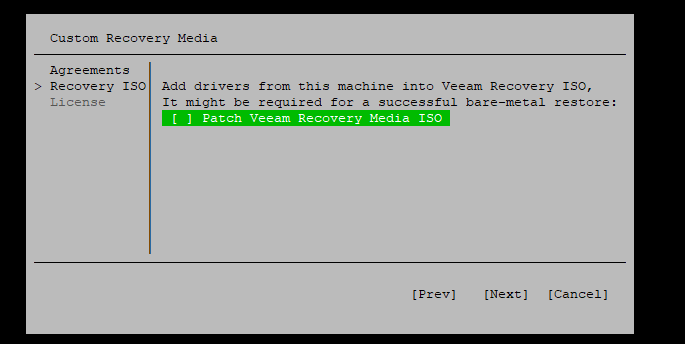
Por fim temos o apontamento da licença, hoje a Veeam permite o download da licença full por 30 dias para fim de homologação e testes. Recomento realizar o cadastro no site da Veeam juntamente com o download da licença.
Abaixo enviei o arquivo de licença para o servidor e na etapa de licenciamento apontei o arquivo juntamente com a opção “Server” .
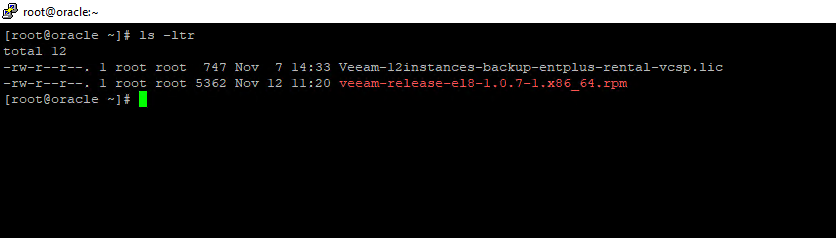
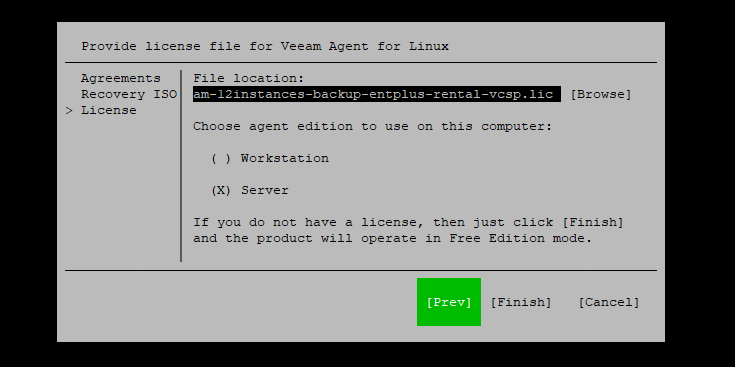
Alguns provavelmente vão perguntar o porque da opção “Server”, segue o link abaixo aonde existe um PDF da Veeam que explica cada tipo e as vantagens como File Indexing, Application-aware e Transaction Log Backup que é utilizado no Oracle.
Como diria o Jeferson da Linux Tips “Simples como voar”
Seu Veeam está pronto para a configuração de um job de backup.
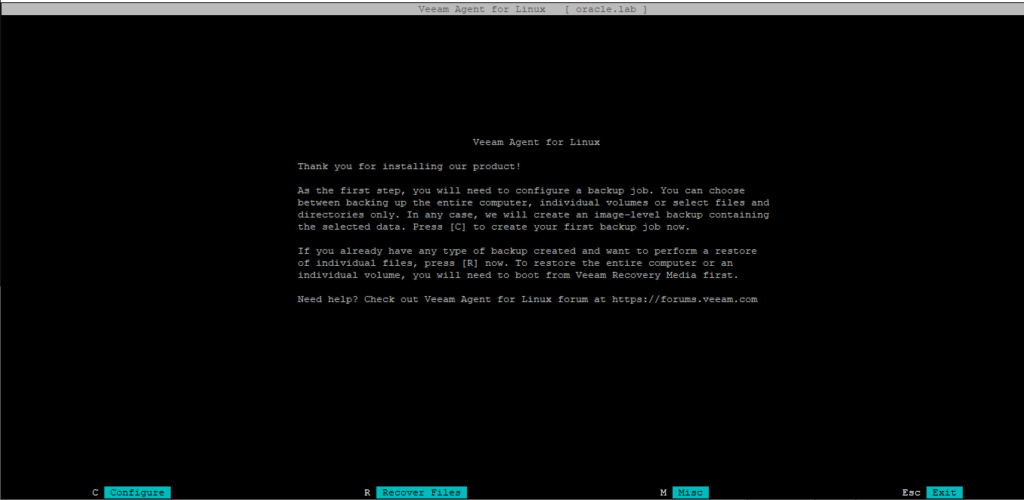
Seguindo a configuração vamos precisar informar o nome do Job conforme imagem abaixo:
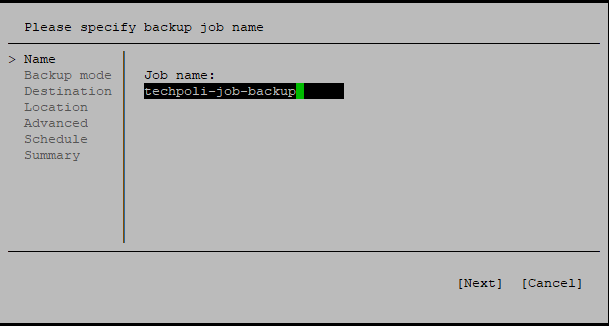
E abaixo estou optando pelo backup de todo o servidor, porem existe as opções conforme sua demanda e necessidade.
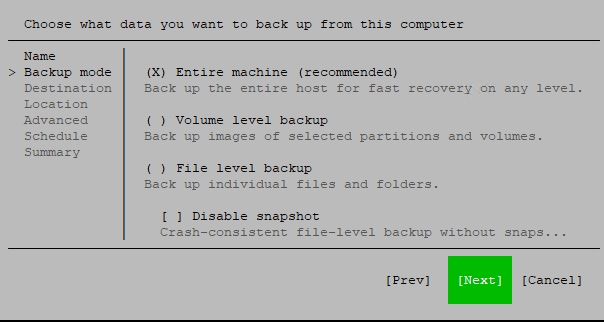
Abaixo gosto de mostrarcomo o Veeam é maleável nos permitindo salvar o backup em discos locais, compartilhamento remoto, repositório Veeam ou em um repositório remoto com o Cloud Connect. Estarei selecionando a opção Cloud Connect.
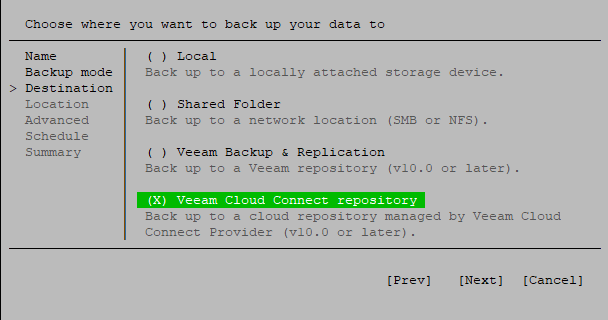
Por estar usando um CloudConnect valido estou ocultando o endereço remoto, porem caso você contrate um repositório basta informar o endereço que o provedor fornecer.
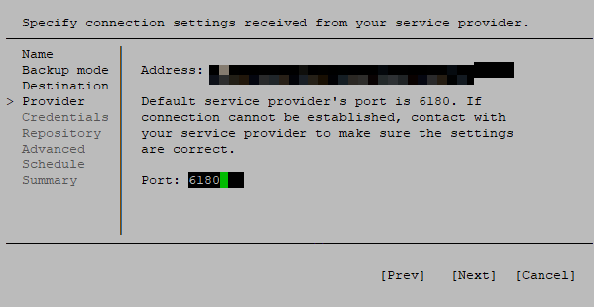
Usuário e senha também são informados pelo provedor de serviço de Cloud Connect:
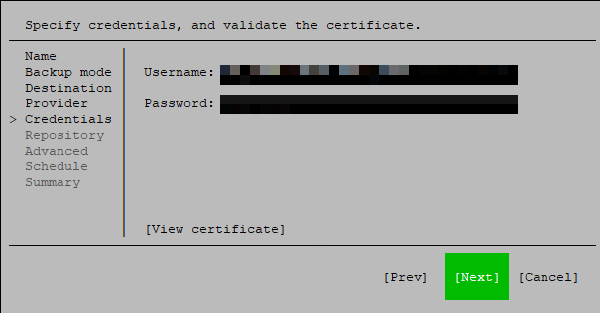
Será possível visualizar o repositório contratado para armazenamento apos a autenticação:
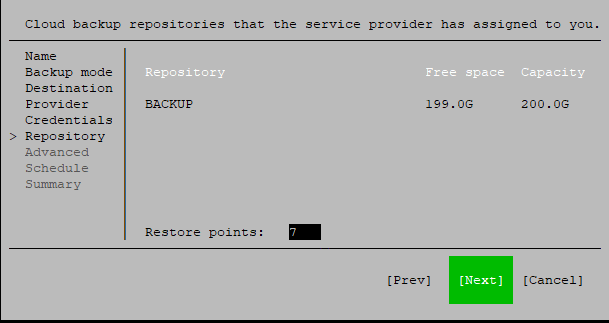
Depois de selecionado o repositório você pode configurar algumas opções avançadas conforme sua demanda . É importante usar essas funções quando existe um banco de dados por exemplo.
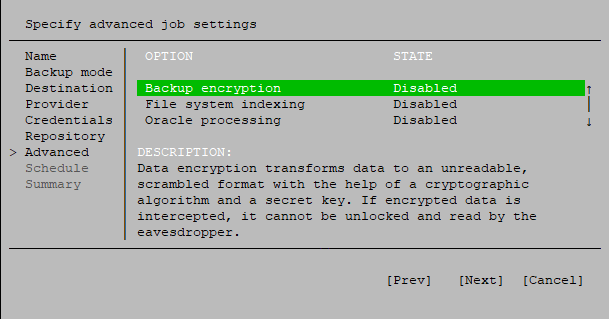
Por fim você tem a opção de agendamento do job de backup.
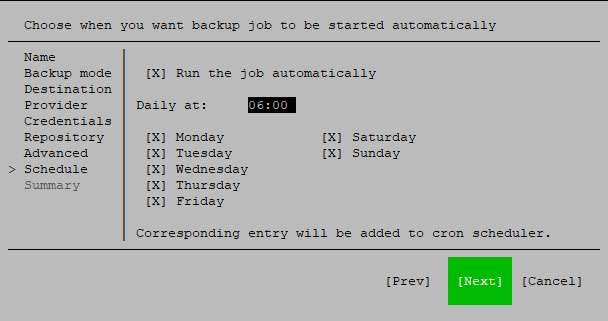
Deixei marcado a opção “Start Job Now” para validarmos se a execução vai acontecer com sucesso.
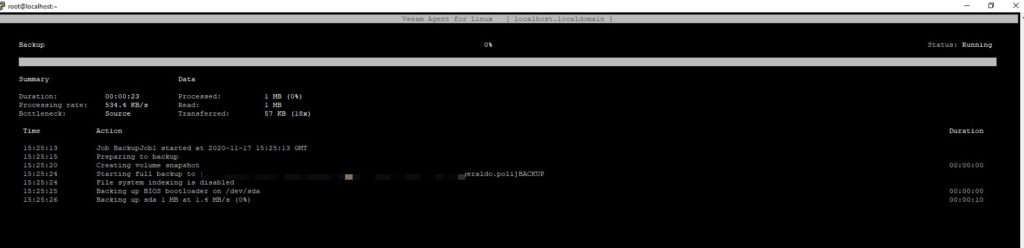
Pronto, nesse momento você já tem o backup sendo enviado para o repositório do CloudConnect.
Qualquer duvida só avisar. Abraços.


